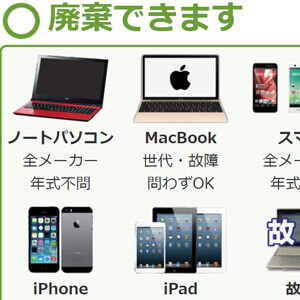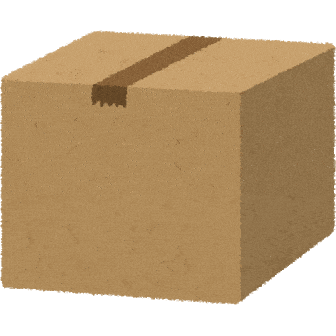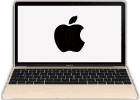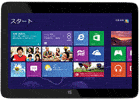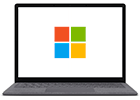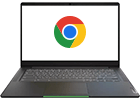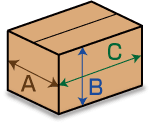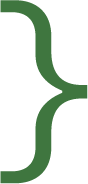パソコンのデータ消去をする方法

パソコンのゴミ箱にデータを捨てたとしてもデータは消えません。見かけ上は存在しませんが、データ削除やフォーマットや初期化を行ってもハードディスクにはデータが残っていて、データ復旧できることがあります。
特にパソコンを譲る場合は、自分でデータ消去をしておかないとトラブルの元となります。また、物理的に破壊しようと、パソコンを分解してしまって廃棄できなくなる場合がありますので注意が必要です。
ここではパソコンの廃棄時のハードディスク上のデータ消去の方法と手順からハードディスクの物理破壊についての情報をご紹介します。
目次
1. 個人情報の流出とは

廃棄するパソコンからの情報漏えい(個人情報の流出)に気をつけましょう。パソコンに個人情報が残ったまま廃棄すると、悪用される危険があります。
1.1. 重要な情報が入ってないは間違い
パソコンには、個人情報(年賀状ソフトの住所録)、銀行やamazonといったweb上の会員情報(ブラウザにパスワードなどを自動登録)、クレジットカード番号、デジカメから入力した写真や動画、itunesのアプリ・アカウント、自宅で作業した仕事のエクセルなどデータがたくさんあります。
1.2. パソコンが動かないから大丈夫?
「パソコンが動かない」から大丈夫も間違いです。パソコン本体は動かなくても、個人情報が記憶されている部品(ハードディスク)は故障していません。ハードディスクをパソコンから抜き出して、ほかのパソコンに接続すれば個人情報を参照できます。
パソコン廃棄するときは必ず個人情報は完全消去しておきましょう。消去方法がわからない場合は、メーカーやパソコン廃棄.comに廃棄を依頼しましょう。パソコン廃棄.comは無料でデータ消去を行っています。動かないパソコンは物理的に壊して消去します。
1.3. パソコンに入っている個人情報
| 自分の個人情報 | 氏名、性別、生年月日、年齢、本籍、住所、住民票コード、マイナンバー、指紋、メールアドレス、電話番号、身長、体重、家族構成、友人、写真、職業、勤務先、所属部署 |
|---|---|
| 金融情報 | 銀行口座情報、クレジットカード情報、収入(月収、年収)、家計の記録 |
| ネット上で扱われる個人情報 | プロバイダ・サービスのID、パスワード、利用したサービスの履歴、閲覧したページの履歴、検索したキーワード、送受信したメールの内容、利用した時間帯、購入した商品、趣味嗜好 |
1.4. 企業のパソコンに入っている情報資産
| 財務情報 | 貸借対照表、損益計算書(製造原価明細書、販売費・一般管理費明細書)、貸借対照表と損益計算書の勘定科目の内訳書、利益処分案又は株主資本等変動計算書 |
|---|---|
| 人事情報 | 従業員等の個人情報(個人の携帯電話番号や、自宅の住所等)、採用時の応募者の個人情報(応募時の履歴書や職務経歴書等の書類)給与・賞与の金額や確定申告に関するデータ、昇給・昇格等の評価や転勤・異動に関する発表前の情報、社員の出社~退社の時間や残業時間についての情報 |
| 顧客情報 | 氏名、フリガナ、生年月日、性別、会社名、会社名フリガナ、部署、役職、連絡先、連絡方法、郵便番号、住所、電話、携帯電話、FAX、E-mail、URL、初回来店日、購買志向、購買ニーズ(理由)、紹介者、購買履歴、買い上げ日時、購入商品、価格、数量、金額、割引、支払い方法、接客担当者 |
| 技術情報 | 開発情報、ノウハウ、デザイン、音楽・映画等のコンテンツ、研究結果、論文、教育内容 |
顧客情報の外部流出によってユーザに被害が及ぶだけではなく、会社の費用・損失、経営への影響や情報漏えいを起こした本人への罰則、刑事上の責任も問われる可能性があります。例えば、USBメモリに入った会社の情報を自宅のパソコンで編集すると、一時的であってもパソコンに残っている可能性もあります。
2. パソコンの初期化
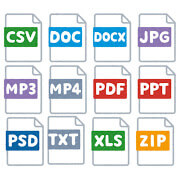
パソコンの初期化とは、購入時の状態に戻すことをいいます。(リカバリともいう)初期化する方法は、主に「パソコンのプログラムから初期化」「リカバリUSBメモリから初期化」の2種類あります。リカバリUSBメモリは事前に作成しておくか、別途購入する必要があります。
以下に初期化例を載せます。パソコンのメーカー、機種により初期化方法は異なります。詳しくはメーカーのマニュアルダウンロードページから取扱説明書をご確認ください。
初期化を行うと、いままでのデータが無くなって購入時の状態に戻りますが、実は見た目だけで、初期化前の写真や動画をデータ復旧できる可能性があります。これはデータ消去=初期化ではないからです。
2.1. パソコンのプログラムから初期化を行う
NEC(windows11モデル)の場合
- 「スタート」ボタン→「設定」の順にクリックします。
- 「設定」が表示されます。画面左側から「Windows Update」をクリックします。
- 「その他のオプション」から「詳細オプション」をクリックします。
- 「追加オプション」から「回復」をクリックします。
- 「回復オプション」から「PCをリセットする」をクリックします。
- 「オプションを選択してください」と表示されます。「すべて削除する」をクリックします。
- 「Windowsを再インストール方法を選択します」が表示されます。「ローカル再インストール」をクリックします。
- 「追加の設定」が表示されます。「設定の変更」をクリックします。
- 「設定の選択」が表示されます。「データのクリーニングを実行しますか?」から、「はい」を選択します。
- 「追加の設定」に戻ったら、「次へ」をクリックします。
- 「このPCをリセットする準備ができました」が表示されます。内容を確認し、「リセット」をクリックします。
ハードディスク内のデータを使用して再セットアップを行う方法 | NEC(外部サイト)
2.2. リカバリUSBメモリから初期化を行う
富士通(windows11モデル)の場合
- デバイスの暗号化をオフにします。
- Microsoft アカウントとパスワードを確認します。
- 外付けハードディスクやUSBメモリ、周辺機器などを取り外します。
- パソコンの電源を切ります。
- リカバリUSBメモリをUSBコネクタに接続します。
- サポート(Support)ボタンを押します。
- 起動メニューが表示されます。接続しているUSBメモリの項目を選択します。
- 「ディスク全体をご購入時の状態に戻す」が表示されます。「同意する」をクリックします。
- 「リカバリを実行します。」と表示されます。「次へ」ボタンをクリックし、リカバリが開始します。
※デバイスの暗号化がオンのまま、Windowsが起動できなくなった場合、リカバリUSBメモリではリカバリを実行できません。
リカバリUSBメモリでリカバリする方法 | FUJITSU(外部サイト)
自身で個人情報を削除したいときは、初期化ではなくデータ消去を行いましょう。パソコン廃棄.comでは、回収したパソコンはすべて「データ消去」を無料で行っています。
3. 主なデータ消去方法
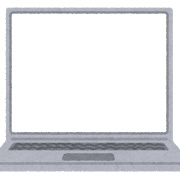
データ消去の方法は大きく3種類あります。家庭では消去ソフトの利用か、ハードディスク取り出すの2種類どちらかになります。よくわからないときはデータ消去業者に依頼して下さい。
パソコンの状態とお勧めのデータ消去は以下の通りです。
| パソコンの状態 | お勧めのデータ消去 |
|---|---|
| ウィンドウズが起動する | ・データ消去ソフトを使用して消す。 ・ハードディスクを取り出す。 ・特殊の装置で強磁気をかけて消す。 |
| 電源がつき、メーカーロゴが出るがウィンドウズは起動しない | ・データ消去ソフトを使用して消す。 ・ハードディスクを取り出す。 ・特殊の装置で強磁気をかけて消す。 |
| 電源を付けると、パソコンの内部より「カラ・カラ・・」「カチッ、カチッ・・」という音が鳴る。 | ・ハードディスクを取り出す。 ・特殊の装置で強磁気をかけて消す。 |
| 電源がつかない | ・ハードディスクを取り出す。 ・特殊の装置で強磁気をかけて消す。 |
4. ソフト消去
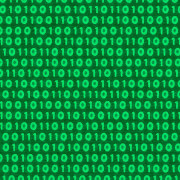
パソコン廃棄時の個人情報保護には、データ消去ソフトを利用して、ハードディスク内に書き込まれたデータを消去するのが有効です。パソコンやハードディスクに機械的な異常がない限り(電源がつかない、異音がする)は、ソフト消去が一番簡単です。パソコンのふたを開けたり工具を使わなくて済むからです。最近では、最初からデータ消去ソフトがインストールされているパソコンもあります。
ソフト消去には、上書き回数や書き込み方など複数種類か存在します。一般的にはソフトウェアの「標準」や「推奨」を選択すれば問題ありません。
| なぜ消える? | 無意味データを上書きすることでデータを抹消して読み取り不可能にする。 |
|---|---|
| メリット | パソコンを分解しなくてよい。 |
| デメリット | 起動しないパソコンには使用できない。 |
| 入手場所 | パソコンで事前にリカバリUSBメモリ・DVDを作成する(無料)。家電量販店などで購入(5,000円程度) |
| データ消去手順 | 1. ノートパソコンはACアダプターを電源につなげる。 2. 消去USBメモリをUSBコネクタに刺す。 3. USBメモリからパソコンを起動する。 4. 手順に従い消去を開始させる。 5. 消去が終わるまで待つ(数時間)。 6. データ消去完了です。 *詳しくは各ソフトウェアの説明書を参照して下さい。 |
| リンク | データ消去技術 |
自分でデータ消去したい方に向けて主なデータ消去ソフトを紹介します。家庭向けでは、有料と無料のソフトがあります。
有料のソフトは最新のパソコン、セキュリティに対応しており、使いやすいように設計されています。
無料のソフトはwindows 7世代のパソコン(レガシーBIOS)までの対応となります。
4.1. データ消去ソフト(有料)の紹介
ターミネータ10plus データ完全抹消 BIOS/UEFI版
データ復元ソフトシェアNo.1に19年連続の実績を誇るファイナルデータの技術を生かした抹消力で、パソコン、外付けハードディスク、メモリなどのデータを復元できないレベルまで完全抹消。
- 手元のプロダクトキーを半角英数で入力します。
- メインメニューでキーボードの1を押します。
- 抹消のレベルを上下キーで選んで、最終確認画面で「はい(Y)」を押せば、丸ごと抹消開始です。
- 低スペックの昔のパソコンも最低2MBのメモリでも動作可能です。
- インストールしてから抹消すれば、BIOS設定は不要で、OSごとパソコンのデータを全て抹消。
- お持ちのUSBメモリに「ターミネータ」を作成し、USBメモリから起動し、抹消ができます。
- 対応OS:indows XP/Vista/7/8(8.1)/10/11/Server 2003/Server 2008/Server 2012
- 個人の方は何回でも、法人の方は3台利用できる。
ターミネータ10plus データ完全抹消 BIOS/UEFI版 | AOSデータ(外部サイト)
完全ハードディスク抹消18
CDからブートして最短2ステップ。接続されているドライブをまるごと抹消します。また、光学ドライブを搭載していないパソコン用にUSBメモリ版の作成プログラムを用意しています。
- ハードディスクを選択。
- 末梢グレードを選択。
- 末梢処理を実行。
- CDブート/USBブートで抹消をするので搭載のOSに左右されません。Windows搭載パソコンであれば動作します。また、起動も素早くすぐに実行することができます。
- 外付けのハードディスク、USBメモリ、マイクロSD、デジカメのメモリーカードなど、日常的に使用する機会が多い外部メディア内のデータも確実に抹消し、情報漏えいを防ぎます。
- BIOS搭載のWindow XPなどの古いパソコンは、メモリが32MB程度で抹消できます。Windowsが起動しなくても、CDやUSBメモリからブートして抹消します。
- 対応OS:Windows 11 / 10 / 8.1 / 8 / 7 / Vista / XP
個人での使用については抹消するパソコン、外部メディアの台数・回数に制限はありません。
完全ハードディスク抹消18 | 株式会社ジャングル(外部サイト)
DiskRefresher4
「DiskRefresher4」はUSBメモリ型のデータ消去ソフトです。消去証明書発行機能(偽造防止機能つき)が搭載されておりますので、データが消去された証拠を残すことが出来ます。 USBメモリ内にUSBブート版、Windows版の2種類のアプリを内蔵しており、用途により使い分けが可能です。また、ドライブ全体の消去の他、ファイル単位の消去にも対応しています。
- IODATA対象商品をご購入いただくと「DiskRefresher4」の機能限定版「DiskRefresher4 SE」を無料でダウンロードいただけます。
- データを消去した際に「消去証明書」を発行できるため、消去したことを証明することが出来ます。また、消去証明書は透かし入り画像のため、偽造を防止することが出来ます。
- 「DiskRefresher3」ではCD-ROMを採用していましたが、本商品はUSBメモリ型を採用し、小型化を実現しました。テレワークで自宅とオフィスを行き来する際に簡単に持ち運ぶことができます。
- インターフェースはUSB,SATA(eSATA),ATA,IEEE1394,NVMe,Thunderboltに対応。また、デバイスとしてはハードディスクやSSDはもちろん、USBメモリやSDカード、コンパクトフラッシュ、メモリースティックに対応。
- USBブートで使用する場合の対応OS:64bitのUEFI/BIOSが操作可能でUSBブートに対応したパソコン
- インストールして使用する場合の対応OS:Windows 11、Windows 10(バージョン1903以降)、Windows 8.1
D-REF4 | IODATA アイ・オー・データ機器(外部サイト)
4.2. データ消去ソフト(無料)の紹介
DESTROY
DESTROYを紹介します。DESTROYは、家庭向けの使用はフリーで行えます。(法人は有料になります。)一度、CD-Rやフロッピーにソフトを書き出してから使用します。以下、ダウンロードや使用手順の参考ページです。
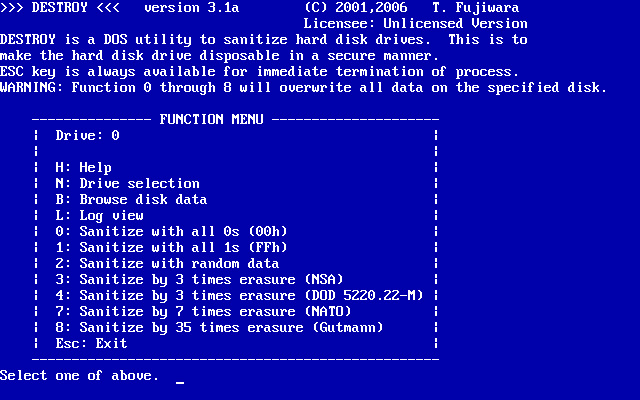
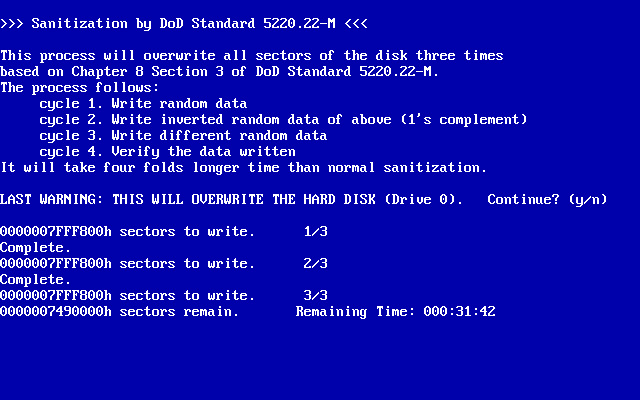
- DESTROY使用時に必要なもの:CD-R(1枚)またはフロッピーディスク(1枚)。
- 取扱説明書に従って起動ディスクを作成します。DESTROYの使い方
- 消去方法9種類から選べます。
wipe-out
CD-ROMやUSBメモリ、フロッピーからブートすれば、 カンタン操作できれいにデータを消去。ハードディスクをはじめとする、 各種ストレージデバイス(外部記憶装置・記録メディア) のデータを 消去・削除するためのフリーウェアです。 パソコンやPCサーバにインストールされているOSに依存しない、 非常に汎用性の高い「データ消去ソフト」です。
- wipe-out使用時に必要なもの:CD-ROM、USBメモリあるいはフロッピー。
- 公式マニュアル本に従ってCDなど起動ディスクを作成します。wipe-outの使い方
- ハードディスク1回上書きのほかにも、ランダムデータ、ランダムパターン、上書き回数の指定ができます
CCleaner
「CCleaner」はパソコンに溜まったゴミを削除するフリーソフトです。ドライブの空きスペースを復元不可能に抹消したり、ドライブ全体を抹消可能です。
- CCleanerのダウンロード先には要注意。作者サイトPiriformからダウンロードして下さい。CCleanerの使い方 | ぼくんちのTV 別館(外部サイト)
- 抹消方法は単純上書(1回)・米国国防総省NISPOM方式(3回)・NSA方式(7回)・Gutmann方式(35回)の4通りある。
4.3. メーカー製パソコンのデータ消去ソフト
多くのメーカー製パソコンには、データ消去ソフトがプレインストールされていますが、Windows Vista以前のパソコンについては、ソフトが付属していない場合が多いです。その場合は、市販のソフトウェアを利用してください。
TOSHIBA
2003年02月発表の東芝製パソコン(一部の機種を除く)より、「初期インストールソフトウェアの復元」メニューに"HDDデータ消去機能"を搭載しています。詳細は取扱説明書をご覧 のうえご活用ください。東芝では全機種にリカバリーメニューで「ハードディスクデータ消去機能」を提供しています。方式は「米国国防総省方式(DoD 5220.22-M)」を採用。この方式では固定値2回、乱数1回の計3回上書きをすることにより元のデータを塗りつぶして、ハードディスクから機密情報や個人情報など、データの復元を困難にします。
パソコンの廃棄・譲渡時のハードディスク上のデータ消去に関するご注意 | 東芝(外部サイト)
VAIO(SONY)
VAIO製パソコン(一部の機種を除く)に搭載されているVAIO データ消去ツールを使って、ハードディスクのデータを完全に消去することができます。
富士通
2002年冬モデルのオールインワンパソコンより、パソコンの廃棄時などにハードディスク内のデータを消去し、個人情報が漏れるのを防ぐ「ハードディスクデータ消去」ソフトウェアを搭載しています。なお、2002年夏モデル以前は、ソフトベンダが提供するデータ消去用ソフトウェアのご利用をお勧めいたします。
パソコンの廃棄・譲渡時のハードディスク上のデータ消去に関するご注意について | 富士通(外部サイト)
4.4. 消去方式の違い
ソフト消去の手法としていくつかありますが、JEITA(一般社団法人電子情報技術産業協会)によると、基本的にはデータ消去ソフトで1回固定データによる塗つぶし消去を行うだけだけでも十分な効果がありますが、一般的なデータであれば、2回消去を行えばほぼ完全と考えられます。以下は主な消去方式です。
| 消去方式 | 詳細 |
|---|---|
| ゼロ書き込み | 書き込み回数:1回、各クラスタにゼロ「0x00」を書き込みます。 |
| ランダム書き込み | 書き込み回数:1回、各クラスタに乱数を書き込みます。 |
| 米国国防総省方式 | 書き込み回数:3回、米国国防総省(ペンタゴン)で採用されている消去方式です。各クラスタにゼロ、次に固定値、乱数で上書きし、最後に書き込み検証を行います。 |
| 米国陸軍方式 | 書き込み回数:3回、米国陸軍で推奨されている消去方式です。各クラスタに乱数を書き込み、次に固定値を2回書き込みます。 |
| 米国海軍方式 | 書き込み回数:3回、米国海軍で推奨されている消去方式です。各クラスタに固定値を書き込み、次に固定値で上書きし、最後に乱数で上書きした後に書き込み検証を行います。 |
| 米国国家安全保障局方式 | 書き込み回数:3回、米国国家安全保障局(NSA)で推奨されている消去方式です。各クラスタに乱数を2回書き込んだ後に、0(ゼロ)で1回上書きします。 |
| 米国コンピュータセキュリティセンタ方式 | NCSC(米国コンピュータセキュリティーセンター)で定められた方式です。各クラスタに固定値を書き込み、次にその補数で上書きし、最後に固定値で上書きします。 |
5. 物理破壊
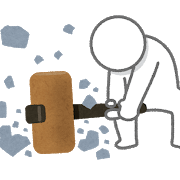
パソコンの中に入っているデータが入っている装置(ハードディスクやSSD)に穴をあける、分解する物理的に破壊する方法です。
| なぜ消える? | ハードディスク内部にある記録面を傷つけたり分解することでデータの読み取りがとても困難になります。また、ハードディスクを取り外すことでパソコン自体に情報は残っていません。 |
|---|---|
| メリット | 費用がかからない。 |
| デメリット | 取り外すのが難しい場合がある。分解にすると廃棄出来なくなる。 |
| 用意するもの | プラスドライバー・マイナスドライバー |
| データ消去手順 | 1. 電源やバッテリーを事前に抜く。 2. 必要なネジをはずす。 3. ハードディスクを取り出す。 4. ハードディスク以外を元に戻す(ネジ留めする)。 5. ハードディスクを物理破壊する。 6. データ消去完了です。 *一部メーカーを除いて、取外し手順は一般公開されていません。 |
| リンク |
パソコンを分解してハードディスクを取り出す方法 ハードディスクを物理的に破壊する方法 SSDを物理的に破壊する方法 |
パソコン廃棄.comで回収したパソコンの一部には、ハードディスクを物理破壊しようと叩いたり、こじあけたようとした痕が見受けらるものもありましたが、破壊すべきデータの記録部分に傷がついていないケースもありました。また作業中の怪我など注意も必要です。




パソコン廃棄.comでは、データ消去ソフトや専用のハードディスク破壊装置など整えて、確実に消去を行います。
5.1. 壊したハードディスク・USBメモリの処分について
多くの自治体ではハードディスクの回収を行っています。2013年4月1日から施行された「小型家電リサイクル法」により、パソコンなどに使用される補助記憶装置(ハードディスク、USBメモリなど)を含む28種類が「特定対象品目」として指定されました。これらはリサイクル品として、金属ゴミの日に出すか、小型リサイクル回収BOXに投函することで処分可能です。お住いの自治体のホームページで事前に確認してください。
詳しくはハードディスク(HDD・SSD)の廃棄方法を参照ください。
6. 電磁消去
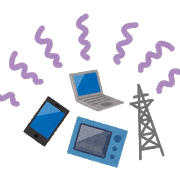
特殊の装置で強磁気をかけてハードディスクを物理破壊します。専用装置が必要なため、一般的な家庭・会社では電磁消去を行うことが出来ません。
| なぜ消える? | ハードディスクは、内部に磁気信号を書込むことでデータを記録します。ここに強力な磁力を照射して磁気信号を破壊します。 |
|---|---|
| メリット | 起動しないハードディスクでもデータ消去できる。 |
| デメリット | 専用装置が必要。 |
| 用意するもの | 専用装置 |
| データ消去手順 | 1. 装置にパソコンを設置する。 2. 装置に電力チャージを行う。 3. パソコンに強磁気を照射する。 4. データ消去完了です。 |
| リンク | データ消去技術 MagWiper | アドバンスデザイン(外部リンク) |
7. データ消去を業者に依頼する

パソコン専門店やパソコンサポート会社に有料でデータ消去を依頼する方法があります。データ消去を業者に依頼するポイントは3つあります。
- セキュリティーがしっかりしている
- どういった消去が行われているか説明している
- 事前に見積もりやデータ消去にかかる料金がわかる
7.1. セキュリティーがしっかりしている
個人情報を預かる会社として、情報漏えいを防ぐためにどのような対策をしているのか、データ消去を実施している環境などを調べましょう。業者によっては、個人情報保護に関して一定の要件を満たした事業者に与えられる、プライバシーマークやISMSといった資格を取得しています。
7.2. どういった消去が行われているか説明している
物理破壊を行うのか、ソフト消去なのか、どのような装置・専用ソフトを使用しているか、確認しましょう。トンカチでたたいて壊す、フリーウェアのソフトで消去している場合は、消去行為自体に信頼性が欠けます。
7.3. 事前に見積もりやデータ消去にかかる料金がわかる
データ消去は無料から高くても数千円ですが、場合によっては余計な作業や証明書発行などで高額な費用を請求されるケースもあります。ホームページで料金をはっきり掲示している業者に依頼してください。
7.4. お勧めデータ消去業者
くらし応援119
ビックカメラグループのソフマップサポートサイト「くらし応援119」では、故障したHDD(ハードディスク)や規格の古いHDD(ハードディスク)など、各種メディアのデータを専用の機械で物理的に破壊いたします。
目の前で破壊いたしますので、安心してご利用いただけます。破壊後のディスクはお客様に返却します。
ハードディスクだけではなくCD/DVD/Blu-ray、MOディスク、携帯電話なども物理的に破壊・消去します。
※本体からHDDを取り出す場合、別途1,500円(税込)の費用が掛かります。
HDD1台あたり 1,500円(税込)2023年12月28日現在
HDD破壊サービス | ビックカメラグループ
PCホスピタル
47都道府県
即日対応、全国300拠点のネットワーク、パソコン修理/PC修理・トラブル解決などを行っている会社。不要になったパソコンのハードディスクの破壊と、破壊の証明書の発行も行っています。出張や他の作業を行った場合は別途作業料が発生する場合があります。
HDD1台あたり 3,300円(税込)2023年12月28日現在
パソコン修理料金表 | PCホスピタル
パソコン廃棄.com
パソコン廃棄.comでは、無料でデータ消去と廃棄を併せて行っております。
データ消去方法として、HDD物理破壊装置、磁気記録消去装置、データ消去ソフトを完備。総務省ガイドラインに準拠します。
引き取りしたパソコン・スマホ・タブレット・iPhone・iPad・iPod・ゲーム機・ガラケー・デジカメ等、あらゆるデジタル機器を無料で完全にデータ消去しています。
HDD1台あたり 0円(無料) 2023年12月28日現在
パソコン廃棄.com
8.データ消去実践編(無料)
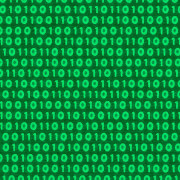
この章では、パソコンの状態別のデータ消去方法。メーカー別・OS別のデータ消去方法を紹介します。お金は一切かかりません。無料の方法です。お手持ちのパソコンに合ったデータ消去方法を調べ、参考にしてください。
8.1. 状態別パソコンのデータ消去方法
「パソコンが正常に動作する場合」と「パソコンが故障している場合」でデータ消去方法は異なります。
パソコンが正常に動作する場合:2メーカー別・OS別のデータ消去方法にお進みください。
パソコンが故障している場合 :ハードディスクを取り外してデータ消去を行います。
パソコンが故障している場合は、パソコンが正常に動作しない為、メーカーや一般のソフトウェアを使用してデータ消去をすることができません。
データを物理的に破壊する方法でデータ消去することになります。パソコンからデータの入っている「ハードディスク」を取出して、破壊することになります。具体的な方法については、下記リンクを参考にしてください。
パソコンを分解してハードディスクを取り出す方法
ハードディスクを物理的に破壊する方法
SSDを物理的に破壊する方法
道具が無い、自分には難しいという方には、本サイトを運営のパソコン廃棄.comにお任せください。ハードディスクの取外し・物理破壊のデータ消去と廃棄処分のサービスを無料で行っております。
パソコン廃棄.com
8.2.メーカー別・OS別のデータ消去方法
正常に動作するパソコンは、パソコンのメーカーやOS(Windowsのシリーズ)によってデータ消去の方法を違います。下記にメーカー別・OS別でリストにしておりますので確認してください。
windowsの「このPCをリセット」では、設定変更画面で「データのクリーニングを実行しますか?」を「はい」にすることによって、削除したファイルを復元困難にすることができます。
これには数時間かかることがありますが、譲渡や廃棄のために初期化する場合は、このオプションが推奨されます。
DELL (デル)
| OS | 消去方法 | 具体的な消去方法 |
|---|---|---|
| windows11 | windowsのデータ消去ソフト | このPCをリセット |
| windows10 | メーカーの消去ソフト | BIOSデータ消去機能 |
| windows8 | フリーのデータ消去ソフト | wipe-out |
| windows7 | フリーのデータ消去ソフト | wipe-out |
| その他 | フリーのデータ消去ソフト | wipe-out |
HP (ヒューレット・パッカード)
| OS | 消去方法 | 具体的な消去方法 |
|---|---|---|
| windows11 | windowsのデータ消去ソフト | このPCをリセット |
| windows10 | フリーのデータ消去ソフト | wipe-out |
| windows8 | フリーのデータ消去ソフト | wipe-out |
| windows7 | フリーのデータ消去ソフト | wipe-out |
| その他 | フリーのデータ消去ソフト | wipe-out |
Lenovo (レノボ・ジャパン)
| OS | 消去方法 | 具体的な消去方法 |
|---|---|---|
| windows11 | windowsのデータ消去ソフト | このPCをリセット |
| windows10 | メーカーの消去ソフト | ドライブ消去ユーティリティ |
| windows8 | フリーのデータ消去ソフト | wipe-out |
| windows7 | フリーのデータ消去ソフト | wipe-out |
| その他 | フリーのデータ消去ソフト | wipe-out |
FUJITSU (富士通)
| OS | 消去方法 | 具体的な消去方法 |
|---|---|---|
| windows11 | メーカーの消去ソフト | 富士通ハードウェア診断ツール |
| windows10 | メーカーの消去ソフト | 富士通ハードウェア診断ツール |
| windows8 | リカバリディスク | トラブル解決ナビ |
| windows7 | リカバリディスク | トラブル解決ナビ |
| その他 | フリーのデータ消去ソフト | wipe-out |
NEC (日本電気)
| OS | 消去方法 | 具体的な消去方法 |
|---|---|---|
| windows11 | windowsのデータ消去ソフト | このPCをリセット |
| windows10 | リカバリディスク | NECリカバリーツール |
| windows8 | リカバリディスク | NECリカバリーツール |
| windows7 | リカバリディスク | 再セットアップディスク |
| その他 | フリーのデータ消去ソフト | wipe-out |
TOSHIBA (東芝・Dynabook)
| OS | 消去方法 | 具体的な消去方法 |
|---|---|---|
| windows11 | windowsのデータ消去ソフト | このPCをリセット |
| windows10 | メーカーの消去ソフト | dynabook(TOSHIBA) Maintenace Utility |
| windows8 | メーカーの消去ソフト | TOSHIBA Maintenance Utility |
| windows7 | メーカーの消去ソフト | TOSHIBA Recovery Wizard |
| その他 | フリーのデータ消去ソフト | wipe-out |
Acer (エイサー)
| OS | 消去方法 | 具体的な消去方法 |
|---|---|---|
| windows11 | windowsのデータ消去ソフト | このPCをリセット |
| windows10 | フリーのデータ消去ソフト | wipe-out |
| windows8 | フリーのデータ消去ソフト | wipe-out |
| windows7 | フリーのデータ消去ソフト | wipe-out |
| その他 | フリーのデータ消去ソフト | wipe-out |
ASUS (エイスース)
| OS | 消去方法 | 具体的な消去方法 |
|---|---|---|
| windows11 | windowsのデータ消去ソフト | このPCをリセット |
| windows10 | フリーのデータ消去ソフト | wipe-out |
| windows8 | フリーのデータ消去ソフト | wipe-out |
| windows7 | フリーのデータ消去ソフト | wipe-out |
| その他 | フリーのデータ消去ソフト | wipe-out |
Panasonic (パナソニック)
| OS | 消去方法 | 具体的な消去方法 |
|---|---|---|
| windows11 | windowsのデータ消去ソフト | このPCをリセット |
| windows10 | メーカーの消去ソフト | ハードディスクデータ消去ユーティリティ |
| windows8 | メーカーの消去ソフト | ハードディスクデータ消去ユーティリティ |
| windows7 | メーカーの消去ソフト | ハードディスクデータ消去ユーティリティ |
| その他 | フリーのデータ消去ソフト | wipe-out |
SONY (ソニー・VAIO)
| OS | 消去方法 | 具体的な消去方法 |
|---|---|---|
| windows11 | リカバリディスク | VAIO データ消去ツール |
| windows10 | リカバリディスク | VAIO データ消去ツール |
| windows8 | リカバリディスク | VAIO データ消去ツール |
| windows7 | リカバリディスク | VAIO データ消去ツール |
| その他 | フリーのデータ消去ソフト | wipe-out |
mouse (マウスコンピューター)
| OS | 消去方法 | 具体的な消去方法 |
|---|---|---|
| windows11 | windowsのデータ消去ソフト | このPCをリセット |
| windows10 | フリーのデータ消去ソフト | wipe-out |
| windows8 | フリーのデータ消去ソフト | wipe-out |
| windows7 | フリーのデータ消去ソフト | wipe-out |
| その他 | フリーのデータ消去ソフト | wipe-out |
自作系
| OS | 消去方法 | 具体的な消去方法 |
|---|---|---|
| windows11 | windowsのデータ消去ソフト | このPCをリセット |
| windows10 | フリーのデータ消去ソフト | wipe-out |
| windows8 | フリーのデータ消去ソフト | wipe-out |
| windows7 | フリーのデータ消去ソフト | wipe-out |
| その他 | フリーのデータ消去ソフト | wipe-out |
その他
| OS | 消去方法 | 具体的な消去方法 |
|---|---|---|
| windows11 | windowsのデータ消去ソフト | このPCをリセット |
| windows10 | フリーのデータ消去ソフト | wipe-out |
| windows8 | フリーのデータ消去ソフト | wipe-out |
| windows7 | フリーのデータ消去ソフト | wipe-out |
| その他 | フリーのデータ消去ソフト | wipe-out |
Apple (アップル)
| OS | 消去方法 | 具体的な消去方法 |
|---|---|---|
| Apple T2 セキュリティチップを搭載してMonterey以降 | すべてのコンテンツと設定を消去 | 消去して工場出荷時の設定にリセットする |
| 2015年以降 | 初期化 | ディスクユーティリティ |
| 2014年以前 | パソコン内蔵またはリカバリディスク | ディスクユーティリティ |
各家電量販店でパソコンのデータ消去は対応してもらえるのでしょうか?本章では、対応可能な場合の条件や費用について調査しました。
まず、各家電量販店のデータ消去対応状況を表にしています。
各家電量販店のデータ消去対応状況
-
店舗名 データ消去 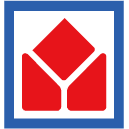
ヤマダデンキ 〇 
ビックカメラ 〇 
エディオン × 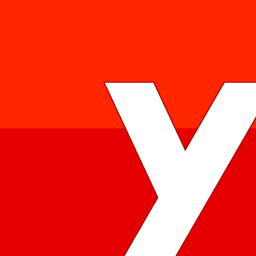
ヨドバシカメラ 〇 
ケーズデンキ × -
店舗名 データ消去 
ノジマ × 
ジョーシン 〇 
PCデポ × 
ハードオフ × 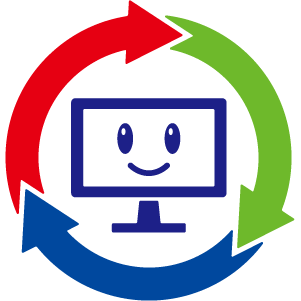
パソコン廃棄.com 〇
対応可能な家電量販店は
ヤマダデンキ、ビックカメラ、ヨドバシカメラ、ジョーシンになります。
これらの家電量販店での具体的なデータ消去の依頼方法・条件・費用を説明します。
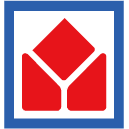 ヤマダデンキ
ヤマダデンキ
ヤマダデンキ データ消去対応表
| 方法 | 対応 | 費用 | 消去方法 |
|---|---|---|---|
| データ消去 | × | ー | ー |
| データ消去+処分 | 〇 | 0円(無料) | ソフト消去、物理的に破壊 |
データ消去のみの依頼は、できません。
データ消去+処分の対応は可能です。
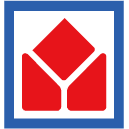 データ消去+処分
データ消去+処分
費用
データ消去にかかる費用は、無料。
パソコンを処分する費用も、無料です。
データ消去方法
データ消去の方法としては、ソフト消去もしくは物理破壊消去になります。
特長
ISMS(情報セキュリティマネジメントシステム)を取得した事業所でのデータ消去(または物理的破壊)を行っております。
 ビックカメラ
ビックカメラ
ビックカメラ データ消去対応表
| 方法 | 対応 | 費用 | 消去方法 |
|---|---|---|---|
| データ消去 | 〇 | 1,500円(税込) | 物理的に破壊 |
| データ消去+処分 | 〇 | 3,498円(税込)+処分代 | ソフト消去、物理的に破壊 |
データ消去のみの依頼は、できます。
データ消去+処分の対応は可能です。
 データ消去
データ消去
費用
データ消去にかかる費用は、1,500円(税込)/台。
データ消去方法
物理的に破壊消去になります。
特長
HDD破壊サービスは、店頭サポートで承ります。
お客様の目の前で破壊いたしますので、安心してご利用いただけます。
破壊後のディスクはお客様にご返却いたします。
本体からHDDを取り出す場合、別途 1,500円(税込) の費用が掛かります。
 データ消去+処分
データ消去+処分
費用
データ消去の費用は、3,498円(税込)/台。
パソコンを処分する費用は、1,958円(税込)/箱。
データ消去方法
データ消去の方法としては、ソフト消去もしくは物理破壊消去になります。
特長
データ消去の証明書を発行してもらえます。
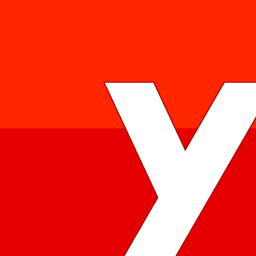 ヨドバシカメラ
ヨドバシカメラ
ヨドバシカメラ データ消去対応表
| 方法 | 対応 | 費用 | 消去方法 |
|---|---|---|---|
| データ消去 | 〇 | 3,300円(税込) | 物理的に破壊 |
| データ消去+処分 | 〇 | 3,498円(税込)+処分代 | ソフト消去、物理的に破壊 |
データ消去のみの依頼は、できます。
データ消去+処分の対応は可能です。
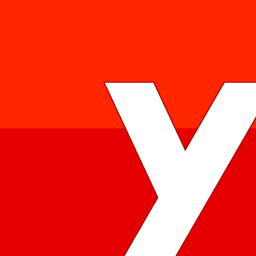 データ消去
データ消去
費用
データ消去にかかる費用は、3,300円(税込)/台。
データ消去方法
物理的に破壊消去になります。
特長
ヨドバシカメラ各店舗にあるPC-DOCK(パソコン相談・買取カウンター)で行っています。
本体からHDDを取り出して破壊する場合、5,500円(税込) の費用が掛かります。
リンク
PC-DOCK 店頭サービス
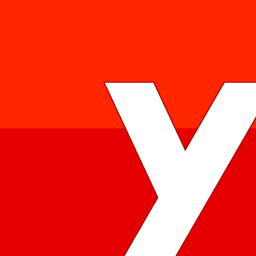 データ消去+処分
データ消去+処分
費用
データ消去の費用は、3,498円(税込)/台。
パソコンを処分する費用は、1,950円(税込)/箱。
データ消去方法
データ消去の方法としては、ソフト消去もしくは物理破壊消去になります。
特長
データ消去の証明書を発行してもらえます。
 ジョーシン
ジョーシン
ジョーシン データ消去対応表
| 方法 | 対応 | 費用 | 消去方法 |
|---|---|---|---|
| データ消去 | × | ー | ー |
| データ消去+処分 | 〇 | 3,498円(税込)+処分代 | ソフト消去、物理的に破壊 |
データ消去のみの依頼は、できません。
データ消去+処分の対応は可能です。
 データ消去+処分
データ消去+処分
費用
データ消去にかかる費用は、3,498円(税込)。
パソコンを処分する費用は、1,958円(税込)。
データ消去方法
データ消去の方法としては、ソフト消去もしくは物理破壊消去になります。
特長
データ消去の証明書を発行してもらえます。
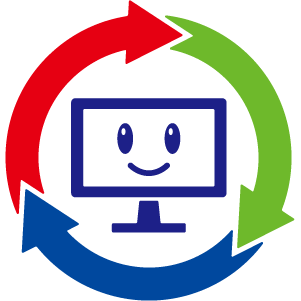 パソコン廃棄.com
パソコン廃棄.com
パソコン廃棄.com データ消去対応表
| 方法 | 対応 | 費用 | 消去方法 |
|---|---|---|---|
| データ消去 | × | ー | ー |
| データ消去+処分 | 〇 | 0円(無料) | ソフト消去、物理的に破壊 |
データ消去のみの依頼は、できません。
データ消去+処分の対応は可能です。
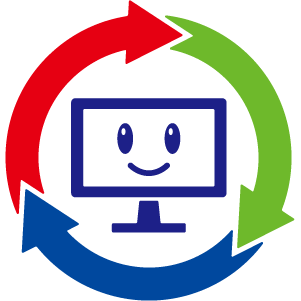 データ消去+処分
データ消去+処分
費用
データ消去にかかる費用は、無料。
パソコンを処分する費用も、無料です。
データ消去方法
データ消去の方法としては、ソフト消去もしくは物理破壊消去になります。
特長
プライバシーマーク認定事業者で、パソコンリサイクル専門の会社です。2008年から16年間の豊富な実績。
個人法人問わず対応しております。データ消去は、IT有資格者が確実に消去します。
リンク
パソコン廃棄.com
10. 改正個人情報保護法(2022年4月施行)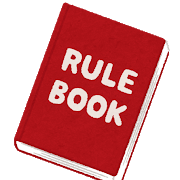
個人としてやるべきこと
- 個人情報保護方針を確認できるまたはプライバシーマークやISMSなどを持つ企業を利用すると安心です。
- パソコン廃棄.comではプライバシーマークを取得しているので安心してご利用いただけます。
法人としてやるべきこと
- 扱う個人情報の対象が増える、罰金の額が増えるので法律に則った体制づくりが求められます。
- 個人情報保護方針を制定したり、プライバシーマークなどの第三者機関に認定を受ける必要があります。
2022年4月施行の個人情報保護法の改正点6つを簡単にまとめました。
1. 本人の権利保護が強化
- 6か月以内に消去される短期保有データについても「保有個人データ」になりました。
- 「保有個人データ」の開示は、書面から電磁的記録の提供などによる方法など指定できるようになりました。
- 利用停止・消去請求の条件が変更されました。
違法または不当な行為を助長しまたは、誘発する恐れがある方法で利用した場合
保有個人データを、事業者が利用する必要がなくなった場合
保有個人データの漏洩など生じた場合
保有個人データの取り扱いにより、本人の利権利益が害されるおそれがある場合 - 第三者提供の停止請求の条件が変更されました。
保有個人データを、事業者が利用する必要がなくなった場合
保有個人データの漏洩などが生じた場合
その他、保有個人データの取り扱いより、本人の権利利益が害されるおそれがある場合 - 第三者提供記録は、本人による開示請求の対象になりました。
2. 事業者の責務が追加
- 個人の権利利益を害するおそれが大きい、漏洩などの事態が発生した場合などに、個人情報保護委員会への報告及び本人への通知が義務化されました。
- 違法・不当な行為を助長・誘発するおそれがある方法による個人情報の利用が明文で禁止されました。
3. 企業の特定分野を対象とする団体の認定団体制度が新設
- 認定団体制度において、事業者の特定の事業における個人情報の取扱いを対象とする団体を認定することが可能になりました。
4. データの利活用促進
- 「仮名加工情報」について事業者の義務が緩和されました。
- 提供先で個人データとなることが想定される場合の確認義務を新設されました。
5. 法令違反に対するペナルティ強化
- 個人の罰則について以下のとおりに強化されました。
措置命令(42条2項、3項)違反の罰則:1年以下の懲役又は100 万円以下の罰金
個人情報データベース等の不正流用:1年以下の懲役又は50万円以下の罰金
報告義務(40条)違反の罰則:50万円以下の罰金 - 法人への罰則について以下のとおりに強化されました。
措置命令(42条2項、3項)違反の罰則:1億円以下の罰金
個人情報データベース等の不正流用:1億円以下の罰金
報告義務(40条)違反の罰則:50万円以下の罰則
6. 外国の事業者に対する報告徴収・立ち入り検査など罰則追加
- 日本国内にある者の個人情報を取り扱う外国の事業者も、報告徴収・立入検査(40条)などの対象となりました。
前ページ [パソコンの廃棄方法(捨て方)]
全額無料
キャンペーン
実施中
限定
4月10日発送分まで
「送る」ご利用条件
費用:無料 (データ消去・廃棄料・送料)
一切お金はかかりません
申込:不要 (今すぐ送れます!)
利用可能な日時:
いつでも 送れます (24時間365日)
利用可能な地域:
日本全国 から送れます (離島含む)
※沖縄のみ発払い
箱に詰めて、送るだけ

-
・廃棄品の返却は出来ません
・受取連絡·証明書発行はしません
パソコンの送り方
① 確認する
「送れるもの」「一緒に送れるもの」は、無料廃棄できます。
「送れるもの」「一緒に送れるもの」以外は、全て対象外です。
対象外を送った場合は、受取拒否します。
送れるもの (故障・古くてもOK!)
一緒に送れるもの (送れるものと同じ箱ならOK)

液晶モニタ
全メーカー·故障OK
ブラウン管は不可
液晶一体型PC
全メーカー
故障・古いOK
iMac
全世代·故障OK
ブラウン管型除く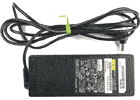
ACアダプタ
ノートPC用
電源ケーブル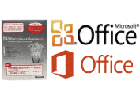
Officeソフト
全シリーズ
2010パーソナル等
キーボード·マウス
全メーカー
故障・古いOK
ケーブル類
電源·LANケーブル
ディスプレイケーブル
ガラケー
全メーカー
故障・古いOK
HDD/外付
全メーカー
故障・古いOK
スティックPC
全世代
故障OK
モバイルWiFi
ポケットWiFi
故障・古いOK
PCカード
無線用のカード

ワイヤレスイヤホン
全メーカー
故障・古いOK
ヘッドホン
全メーカー
故障・古いOK
iPod
全世代
故障OK
mp3プレーヤー
全メーカー
故障・古いOK
デジカメ/ビデオ
全メーカー
故障・古いOK
ウェアラブル
アクションカメラ
故障・古いOK
カメラ
一眼レフ
ミラーレス
Fire TV
Chromecast
Apple TV等
プレステ
PS1~5
PSP等
ニンテンドー
3DS Wii
Switch等
XBOX
全世代
故障OK
レトロゲーム
ゲ-ムウォッチ
ファミコン等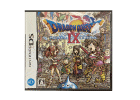
ゲームソフト
PS4、Switch
CD・カセット等
MSX/X68K
全世代
故障OK

ゲーム周辺機器
コントローラー・電源アダプタ
専用コントローラー等-



腕時計Gショック,スマートウォッチ,Apple 等 -



貴金属指輪,ネックレス,ブレスレット,金歯 等
一緒に送れるものだけ を廃棄する場合は
発払い で送ってください。
② 梱包する
1箱に何台入れてもOK
※送料以外(箱代・梱包代)は自己負担になります。
※数台廃棄する場合は、大きな箱にまとめて下さい。
ダンボール箱を使った場合
-
本体入れる
 パソコン、ACアダプタ、Office
パソコン、ACアダプタ、Office
(何台でもOK) -
スマホ等入れる

 スマホ、タブレット
スマホ、タブレット
貴金属、時計、ゲーム機 -
フタ閉じる

 緩衝材 不要
緩衝材 不要
③ 送る
発送の連絡は不要です
「コンビニから送る」と「自宅から送る」の2つの方法があります。
どちらかお選び下さい。(クリックすると切り替わります)
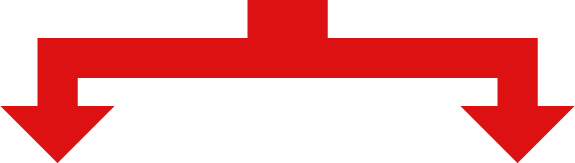
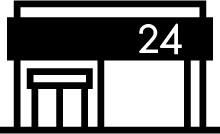 コンビニから送る
コンビニから送る
以下のコンビニから送る
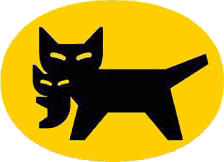 クロネコヤマト取り扱いのコンビニ
クロネコヤマト取り扱いのコンビニ
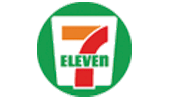
セブンイレブン

ファミリーマート

デイリーヤマザキ

ポプラ

ニューデイズ
・ヤマト営業所
・クロネコヤマト取扱店 からも送れます
レジで送り状をもらう

「宅急便 着払い」の送り状をもらう
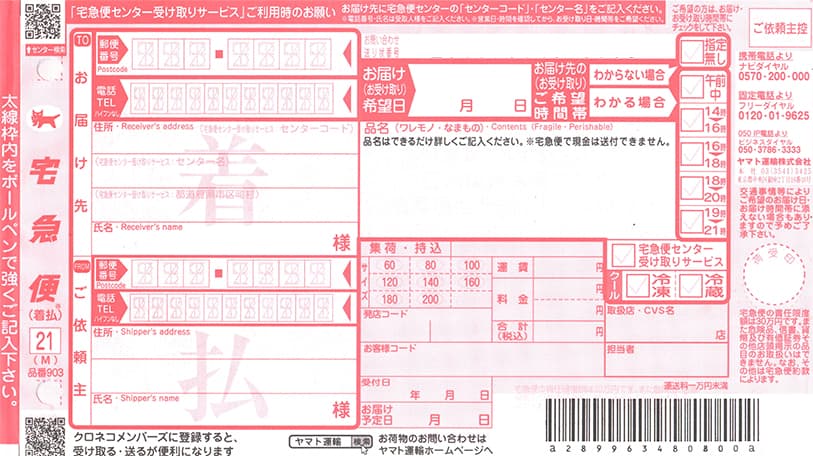
送り状に記入する
「宅急便 着払い」の送り状に記入する
送り先住所
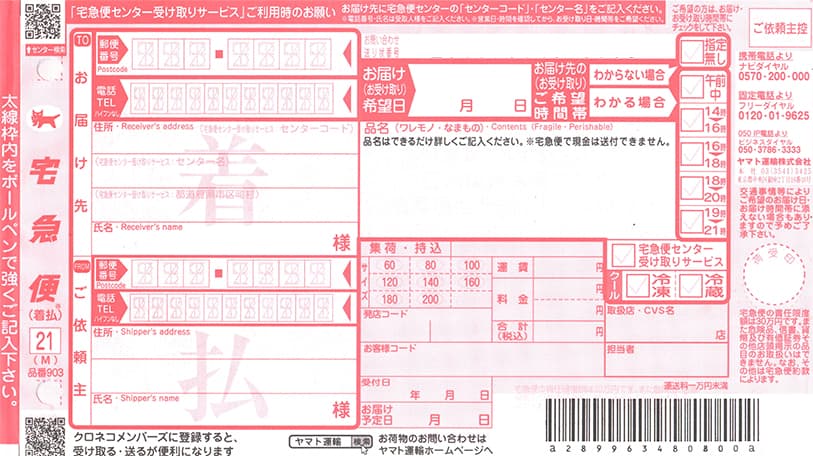
見本
1
2
3
0
8
6
5
0338834600
東京都足立区新田1-9-1
センターコード 020-600 気付
パソコン廃棄ドットコム
お客様情報を記入する
パソコン廃棄品
破損しても問題ありません
記入不要
レ
渡す

送り状とダンボール箱を渡す
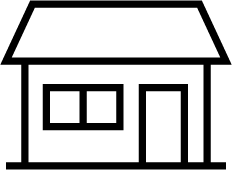 自宅から送る
自宅から送る
自宅から送るには、クロネコヤマトに自宅に来てもらう必要があります。
申し込む方法は「Webで集荷申込」と「電話で集荷申込」があります。
どちらかお選び下さい。(クリックすると切り替わります)
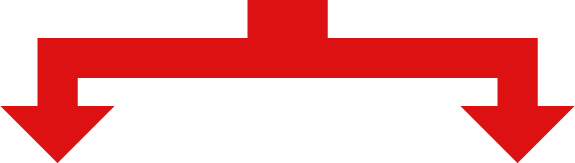
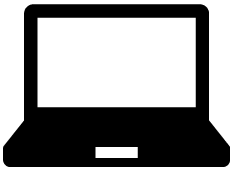 Webで集荷申込する
Webで集荷申込する
記入方法 を見ながら、以下 集荷申し込み を入力してください。
※外部サイト(クロネコヤマト)になります。
-
パソコンから
-
スマホから
-
送り先住所
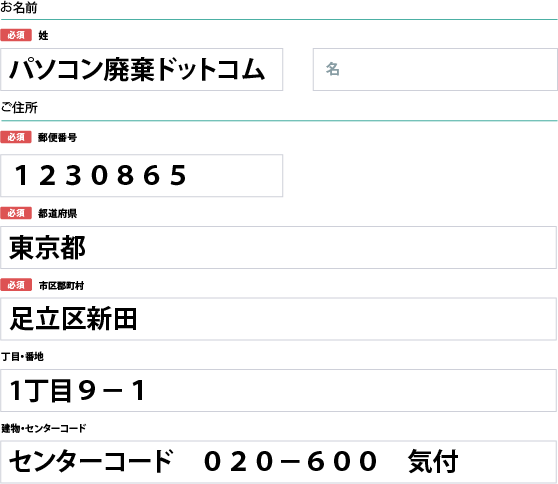
見本
記入方法
通常の荷物を送る
「通常の荷物を送る」をクリックする。
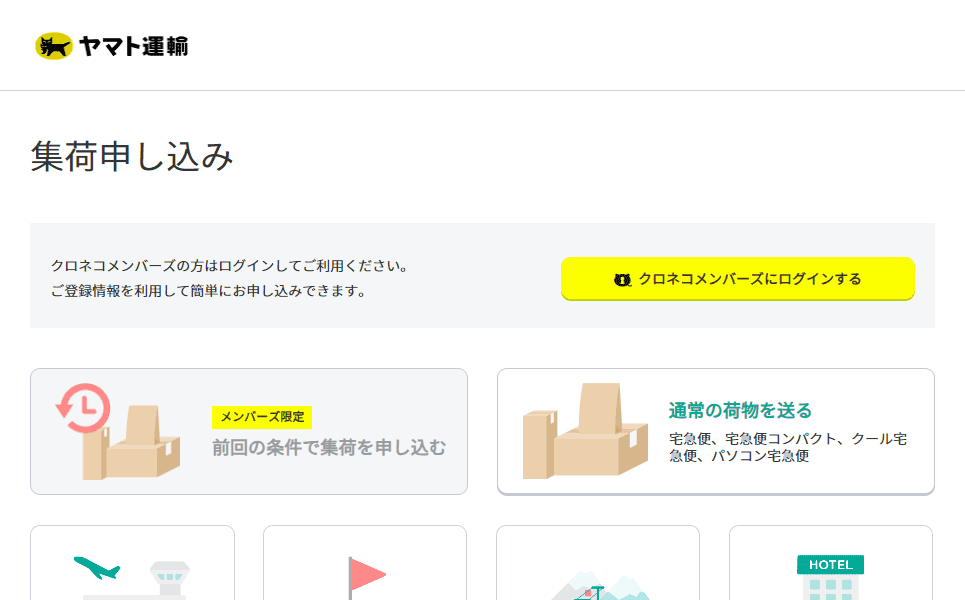
集荷に関する内容
「集荷お伺い先」「ご利用サービス」「集荷希望日時」を選択して入力する。
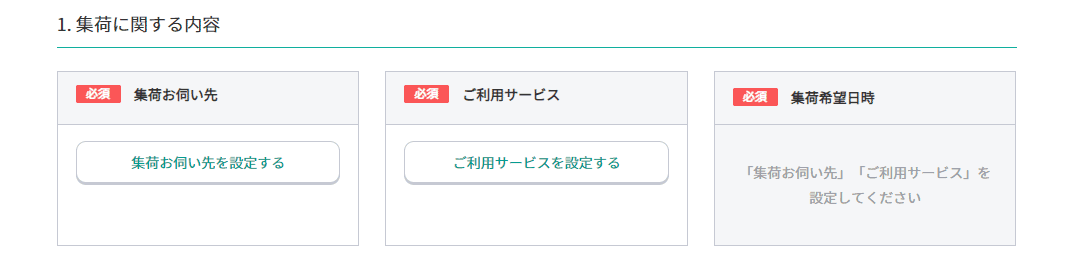
集荷お伺い先
お客様情報(お名前、ご住所、ご連絡先)を入力する。
「クロネコメンバーズ規約に同意して登録する」はチェックを解除する。
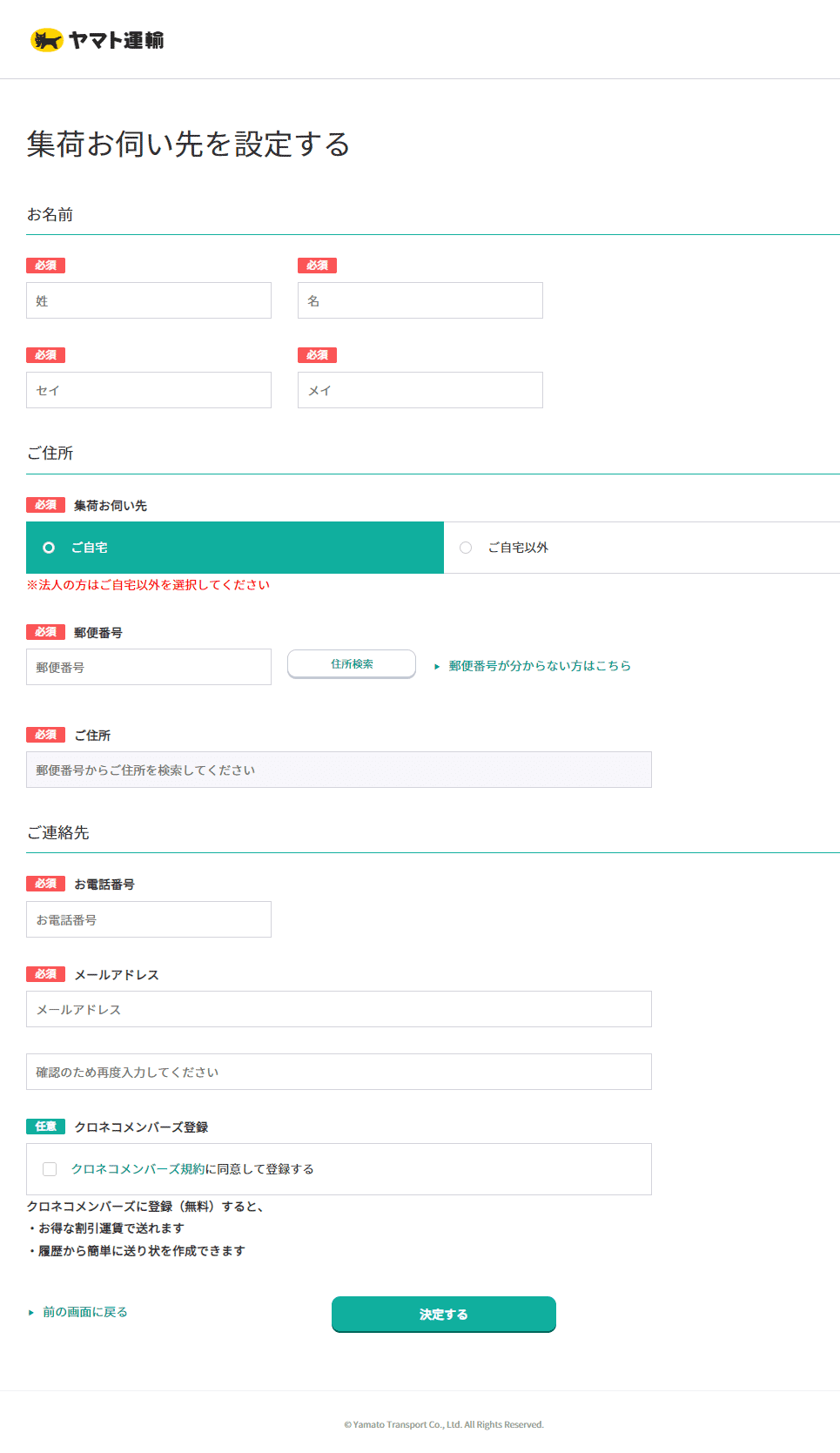
お客様情報を入力
チェックを解除
ご利用サービス
ご利用サービスは「宅急便」を選択する。
発送方法は「着払い」を選択する。
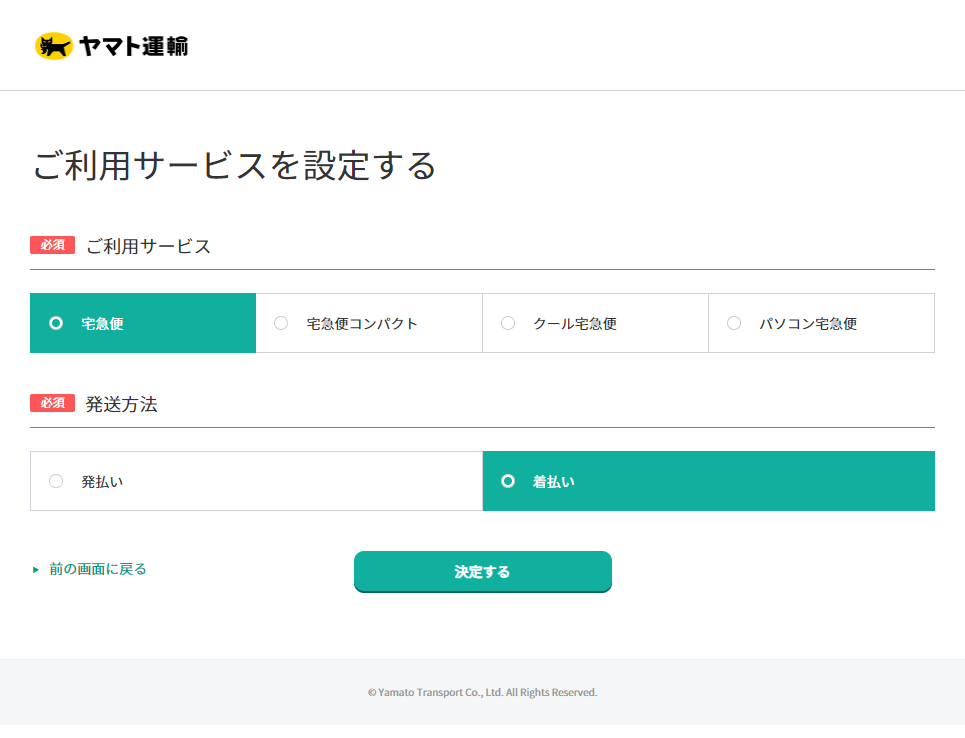
集荷希望日時
「集荷希望日時」は集荷に来てほしい「日にち」「時間帯」を選択する。
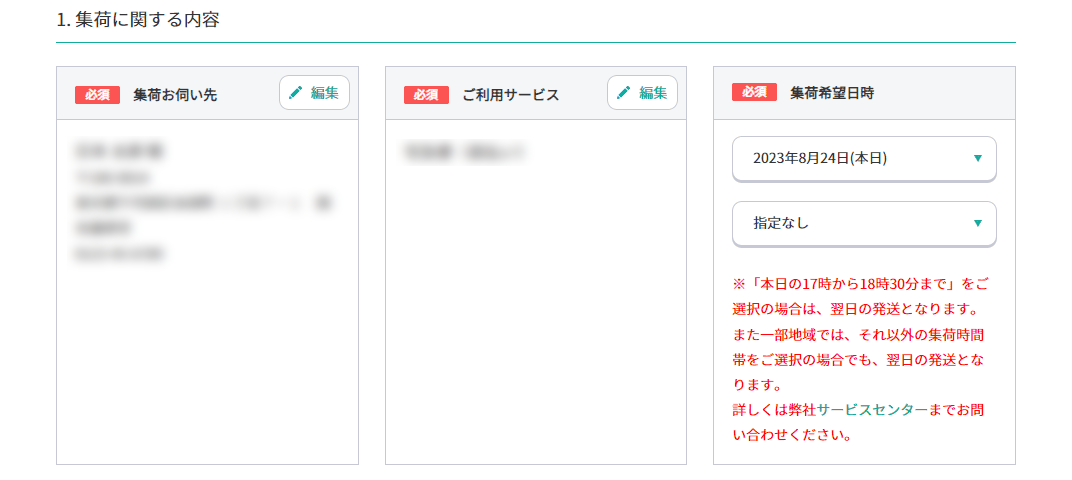
集荷に来てほしい
日時を選択
発送に関する内容
「送り状のご用意がまだの方」をチェックする。
「お届け先」「ご依頼主」「荷物の内容」「お届け希望日時」を選択して入力する。
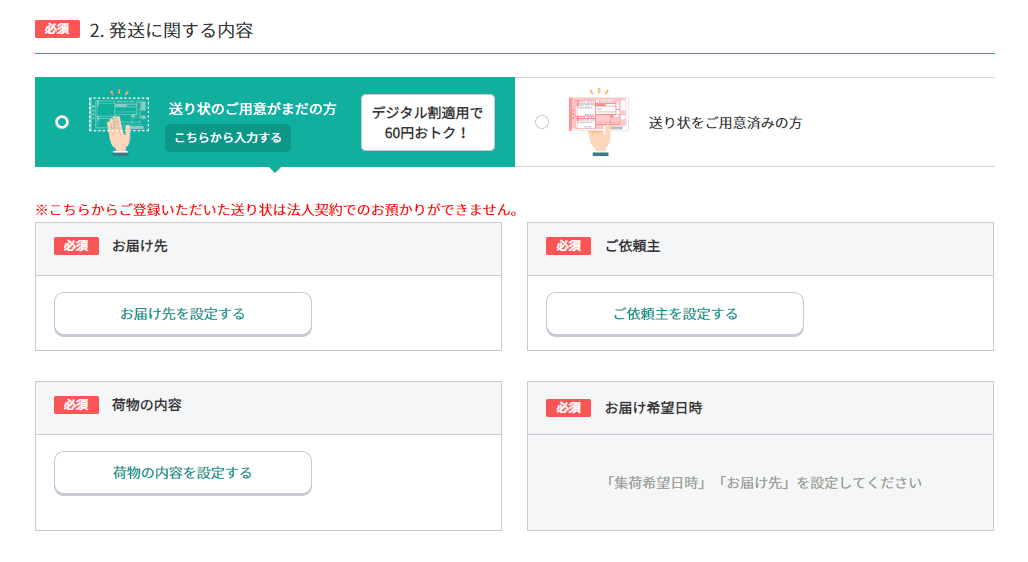
お届け先
お届け先(お名前、ご住所、お電話番号)を以下の通りに入力する。
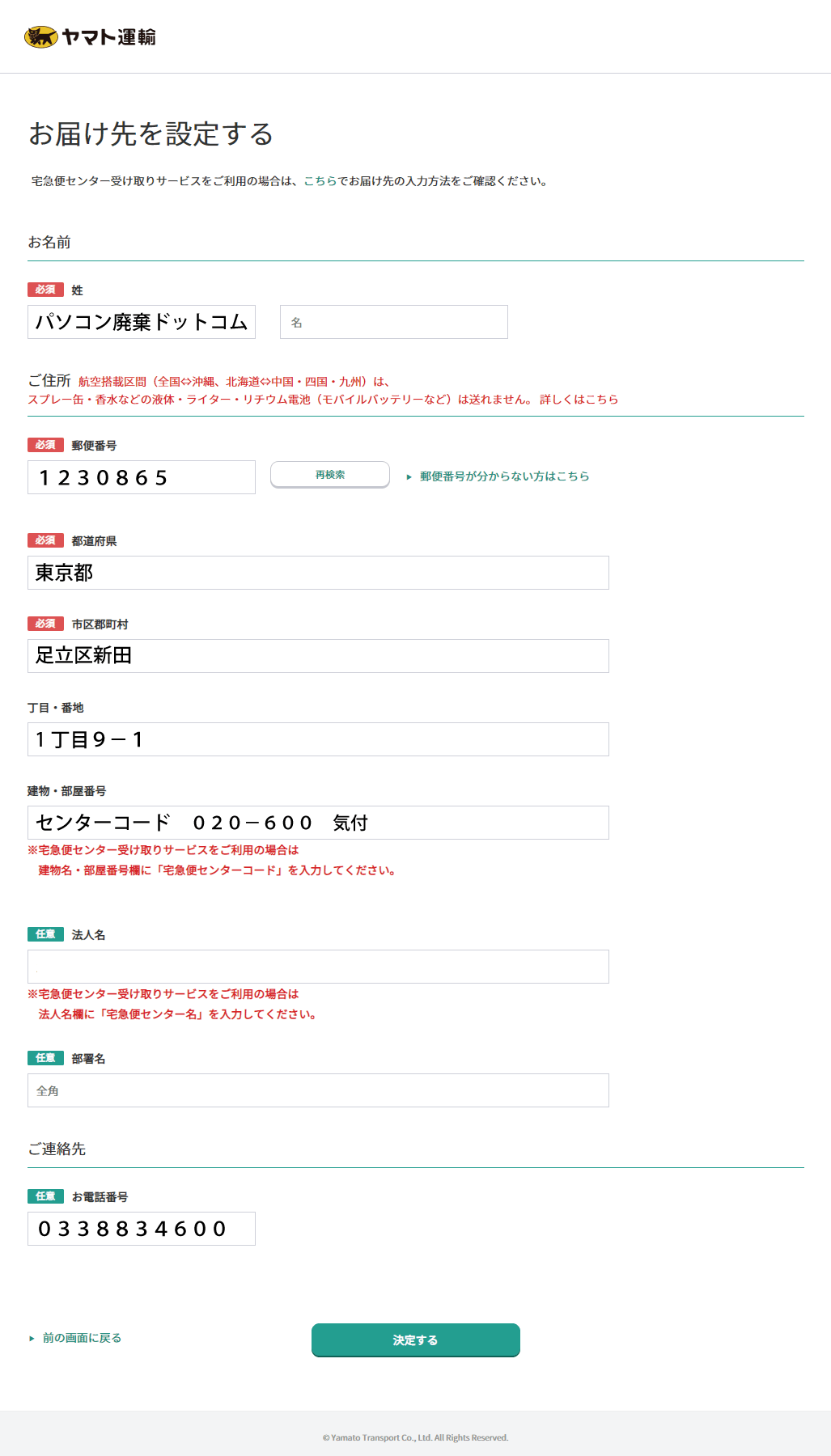
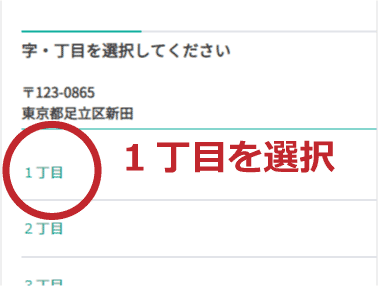
ご依頼主
ご依頼主が集荷先と同じ場合は「集荷お伺い先と同じ」をチェックする。
ご依頼主が集荷先と違う場合はご依頼主情報を入力する。
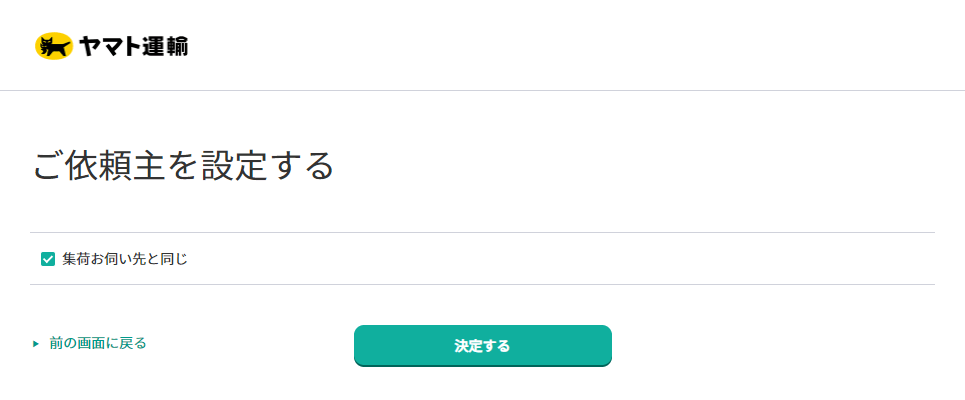
荷物の内容
「品名」は「PC廃棄品
破損してもOK」を入力する。
「特に取り扱いに注意が必要な場合」はチェックしない。
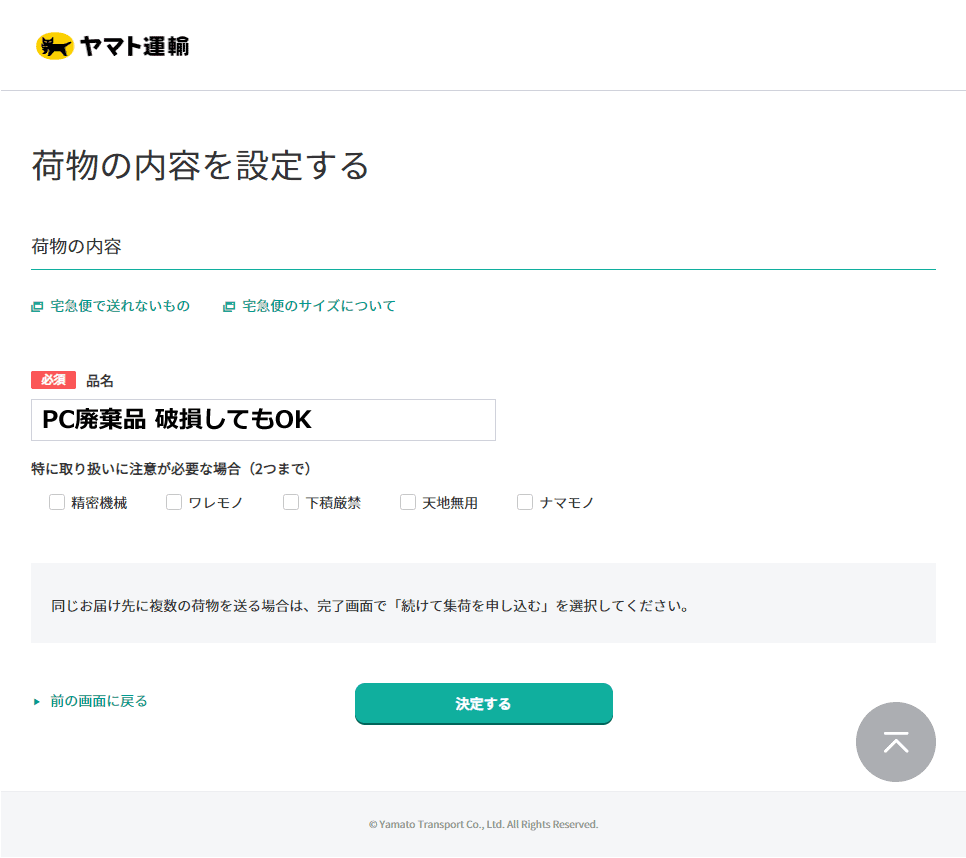
チェックしない
お届け希望日時
「日にち」は最短の日にちを選択する。
「時間帯」は「指定なし」を選択する。
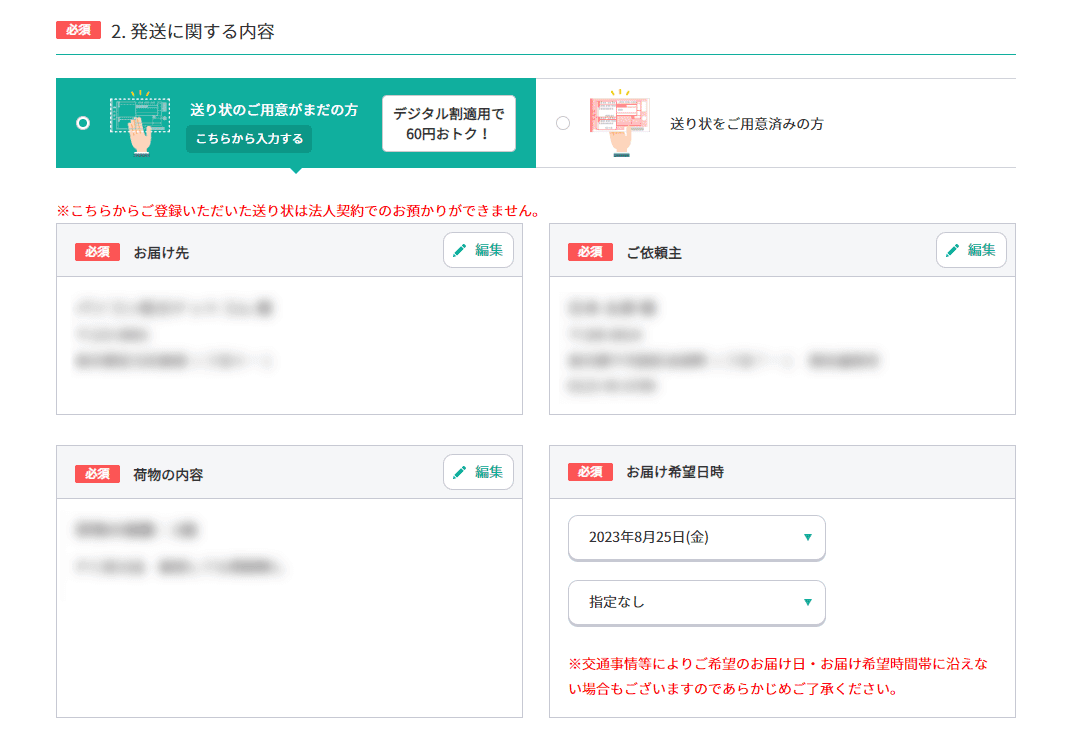
最短の日にちを選択
「指定なし」を選択
集荷・配送に関する発送に関するオプション
「集荷・配送に関する発送に関するオプション」は入力不要です。
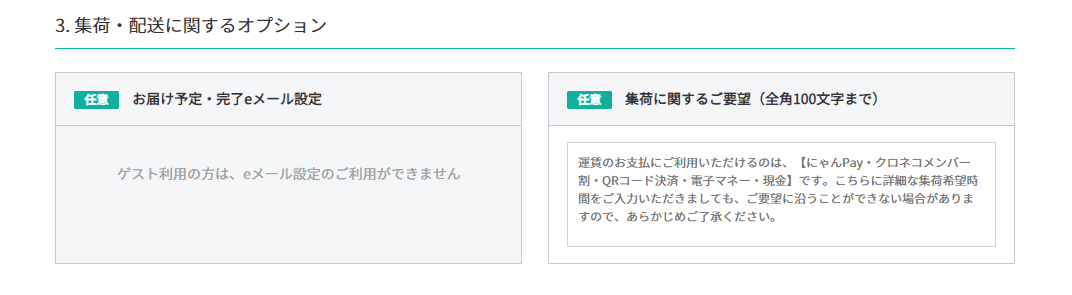
入力不要
入力不要
確認
「上記内容に同意しました」をチェックする。
「内容を確認」ボタンをクリックする。
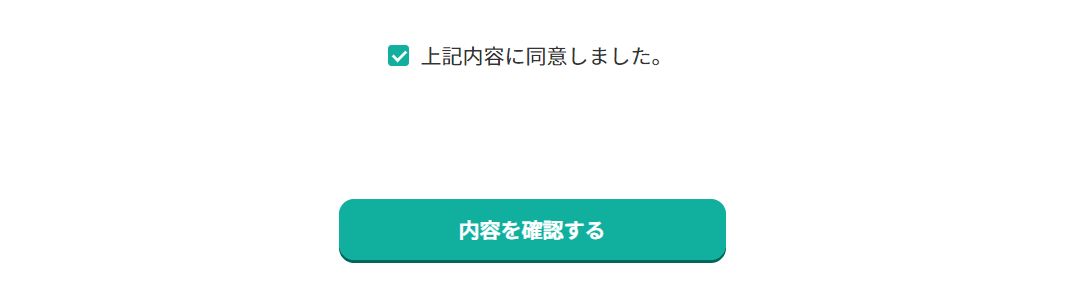
集荷申込完了
内容を確認のうえ「この内容で集荷を申し込む」をクリックする。

集荷申込は完了です。
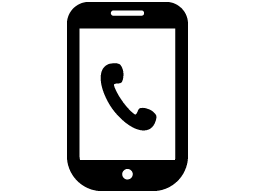 電話で集荷申込する
電話で集荷申込する
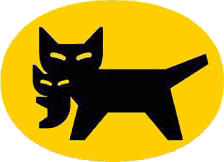 クロネコヤマトの連絡先
クロネコヤマトの連絡先
受付時間 8:00-21:00(年中無休)
携帯・スマホから
0570-200-000
ナビダイヤル「集荷」を選ぶ
固定電話から
0120-01-9625
「宅急便 着払い」と伝える
ドライバーから送り状をもらう

「宅急便 着払い」の送り状をもらう
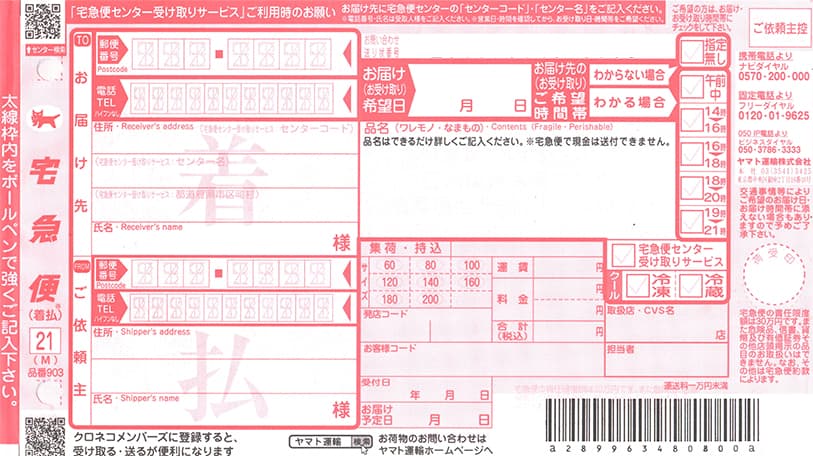
送り状に記入する
「宅急便 着払い」の送り状に記入する
送り先住所
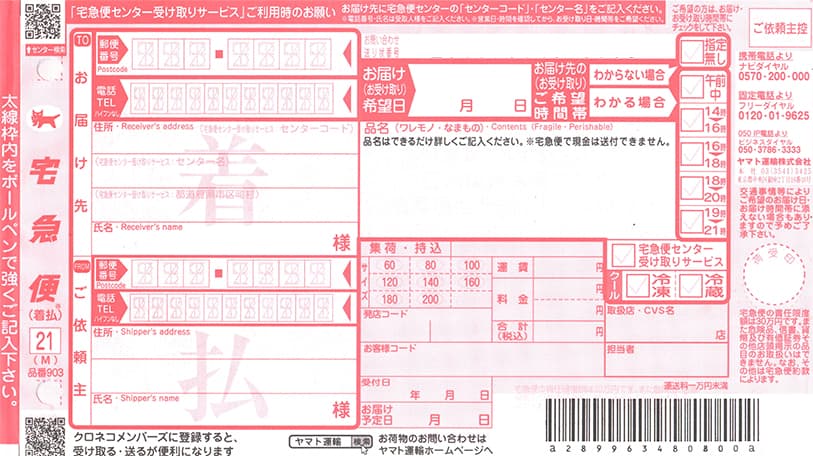
見本
1
2
3
0
8
6
5
0338834600
東京都足立区新田1-9-1
センターコード 020-600 気付
パソコン廃棄ドットコム
お客様情報を記入する
パソコン廃棄品
破損しても問題ありません
記入不要
レ
渡す

ダンボール箱を渡す
廃棄完了
全てデータ消去・リサイクルします
パソコンリサイクルの流れ
-
届く

-
取出す

-
取外す

-
消去

-
リサイクル

-
Q本当に無料ですか?
-
A無料です。(データ消去・廃棄料・送料)
お金は一切かかりません。 -
Q申し込みしたいのですが?
-
A申し込みは、不要です。
-
Q事前連絡は必要でしょうか?
-
A事前連絡は、不要です。
-
Qいきなり送っても良いですか?
-
Aいつでもご利用可能です。(24時間365日)
-
Q2箱以上送っても良いですか?
-
Aはい。何箱でも送れます。梱包の目安はこちら
-
Qクロネコヤマトで送る住所は「足立区保木間」でしょうか?
-
Aいいえ、違います。
「東京都足立区新田1-9-1 センターコード 020-600 気付」の住所になります。取扱量が多いため、上記のクロネコヤマトのセンターで一度集めてから、パソコン廃棄.comへ届けられます。 -
Q間違えて送ってしまいました。返却できますか?
-
A返却できません。随時データ消去・リサイクルを行っています。
-
Q証明書の発行や受取連絡はありますか?
-
A証明書の発行や受取連絡はしません。
毎日、数百台のパソコンを取り扱うため対応しておりません。 -
Q分解してバラバラにしたPCは廃棄できますか?
-
Aいいえ。廃棄できません。
以下の①と②を満たしている場合は、廃棄できます。
①パーツ(ハードディスク以外)が揃っている。
②フタをとじてネジがしまっている(元の形状にする)。
持ち込む

東京近郊の方は、持込み廃棄できます