404 Not Found
Surfaceを使用していると、「突然画面が固まった」「画面が暗くなって動かない」といった症状に悩まされることがあります。
突然画面が固まるフリーズの原因はさまざまありますが、自分でできる対処法もあります。この記事では、Surfaceがフリーズした場合の症状やまず実行すること、対処法をまとめて紹介します。Surfaceがフリーズして、困った場合の参考にしてください。
【この記事でわかること】
- Surfaceがフリーズする原因は複数ある
- 最初にする対処法は放電や掃除
- 強制終了やWindowsの更新、ウイルススキャンを試すのもおすすめ
- フリーズが多発する場合はリセットも有効
Surfaceがフリーズした!症状は?

Surfaceのフリーズには、以下のような症状があります。
- アプリを起動するとフリーズする
- Surfaceを更新するとフリーズする
- フリーズが多発する
- 画面が真っ暗で起動しない
- Surfaceのロゴが点滅する
- くるくるが止まらない
アプリを起動した際にフリーズする場合は、Surfaceではなくアプリに問題が起きている可能性もあります。また、フリーズが多発する場合は、OSの破損やウイルス感染なども考えられます。フリーズが起こる場合は、パソコンのメモリがいっぱいになっている可能性もあるため、Surface内のデータを整理してみましょう。
画面が真っ暗のままの場合は、電力不足の可能性も。まずは、Surfaceを充電してみましょう。電源を挿しても充電ランプが付かない場合は、システムやSurfaceの故障の可能性があります。
Surfaceのロゴが点滅する場合は、正常にシャットダウンできておらず、うまく起動できない状態です。強制シャットダウンして再起動してみましょう。くるくるが止まらない場合は、システムのアップデートを実行中の可能性が高いです。30分程度かかることもあるため、しばらく待って再起動しましょう。
このように、Surfaceのフリーズには、さまざまな症状や原因があります。そのため、順番に対処法を試して、フリーズが改善するかを確かめましょう。
Surfaceがフリーズしたら最初にすること

Surfaceが起動しない場合や、フリーズして動かない場合は、最初に次のことを実行しましょう。
- Surfaceから外部機器を取り外して放電する
- BitLocker回復キーを準備する
- Surface Bookの接続箇所を掃除する
これら3つの方法を、これから紹介する対処法を実行する前に確認してください。それぞれ、詳しく紹介します。
参考:Microsoft サポート Windows Surface で応答しない、または動作を停止する
Surfaceから外部機器を取り外して放電する
Surfaceを長時間使用している場合は、帯電している可能性があります。外部機器をすべて取り外し、Surfaceを放電しましょう。
まずは、Surfaceに接続している外部機器をすべて取り外します。電源コードをコンセントから抜きます。電源アダプター、タイプカバー(キーボード)、マウスなどのアクセサリ、メモリカードなど、Surfaceに接続している機器をすべて取り外します。ドッキングステーションを使用している場合は、Surfaceをステーションから取り外しましょう。
外部機器をすべて取り外したら、5~10分程度そのまま放置します。再度、すべての機器を取り付けて電源を入れ、Surfaceのフリーズが起こらないかを確認しましょう。
BitLocker回復キーを準備する
BitLocker回復キーとは、システムのロックを解除するために使用できる48桁のパスワードのことです。セーフモードで起動する、ドライブからデータを取り出す場合に、BitLocker回復キーが必要になります。
事前にプリントアウトしたものがある場合や、USBに保存している場合は、準備しておきましょう。保管していない場合は、Microsoftアカウントでも確認可能。別のデバイスからMicrosoftアカウントにログインしてBitLocker回復キーを確認できます。
Surface Bookの接続箇所を掃除する
Surface Bookでキーボードを使用している場合は、Surface Bookの取り外しできる画面とキーボードの接続箇所を以下の手順で掃除します。
- キーボードからクリップボードを取り外す
- 消しゴムでコネクターのピンを掃除する
- 消しゴムでピンを上下にこする
- 消毒用アルコールを綿棒に染み込ませて充電ケーブルのピンを掃除する
- 乾燥したことを確認したらクリップボードをキーボードに再接続する
外部機器を取り外し、接続箇所を掃除しても、症状が改善しない場合は、次から紹介する対処法を試しましょう。
Surfaceがフリーズした場合にできる11個の対処法

Surfaceがフリーズしたら、次に紹介する11個の対処法を試してください。
- アプリを更新または再インストール
- メモリ不足を解消する
- ツーボタンシャットダウンを実行する
- WindowsUpdateを実施する
- Surface を Windows Defender でスキャンする
- 高速スタートアップ機能を無効にする
- 不要なスタートアップ プログラムを無効にする
- ディスククリーンアップを実施する
- デフラグを実施する
- Surfaceを初期化(リセット)する
- Surfaceを買い替える
それぞれ、わかりやすく解説します。
アプリを更新または再インストール
特定のアプリを起動する場合にフリーズする場合は、アプリに不具合が起こっている可能性があります。アプリを最新バージョンに更新しましょう。アプリを更新しても、改善しない場合は、一度問題のアプリをアンインストールして、再度インストールすれば改善する可能性があります。
メモリ不足を解消する
Surfaceのメモリが不足すると、フリーズする原因となります。メモリは、複数の作業を同時におこなう場合や、3Dのオンラインゲームをプレイする場合などは、大きい容量が必要です。
Surfaceがメモリ不足になると、フリーズが多発する場合があります。メモリの使用量を減らすためには、不要なアプリやタブを閉じる、不要なアプリやファイルを削除する、周辺機器を取り外すなどの方法があります。
メモリは増設もできますが、Surfaceの場合は構造が特殊で分解しづらいため、専門知識がなければ難しいでしょう。
ツーボタンシャットダウン(強制終了)を実行する
Surfaceがフリーズした場合、強制終了も効果的です。Surfaceの強制終了は、ツーボタンシャットダウンと呼ばれ、電源と音量ボタンなどを使います。
アクセスランプが点灯中の場合は、Surface内でデータの書き換え中のため、ツーボタンシャットダウンを実行するとデータ消失の恐れがあります。アクセスランプが消灯してから、Surfaceのツーボタンシャットダウンを実行しましょう。
ツーボタンシャットダウンは、Surfaceの種類によって方法が異なります。以下から、ご確認ください。
【比較的新しいSurfaceの場合】
| Surface Pro (第 5 世代)、Surface Pro 6、Surface Pro 7、Surface Pro 7 以降、Surface Pro 8、Surface Pro 9 (すべてのモデル)、Surface Pro X、Surface Pro X (Wi-Fi) |
| Surface Laptop (第 1 世代)、Surface Laptop 2、Surface Laptop 3、Surface Laptop 4、Surface Laptop 5、Surface Laptop Go、Surface Laptop Go 2、Surface Laptop Studio、Surface Laptop SE |
| Surface Book 2、Surface Book 3 |
| Surface Go (すべてのモデル)、Surface Go 2 (すべてのモデル)、Surface Go 3 |
| Surface Studio (第 1 世代)、Surface Studio 2、Surface Studio 2 以降 |
- Surfaceがシャットダウンして再起動するまで電源ボタンを長押しする(約20秒間)
- Windowsロゴ画面が表示されたら電源ボタンを離す
- Surfaceが再起動する
【それ以前のSurfaceの場合】
| Surface Pro、Surface Pro 2、Surface Pro 3、Surface Pro 4 |
| Surface Book |
| Surface 2、Surface 3 |
| Surface RT |
- 音量を上げるボタンと電源ボタンを同時に約15秒間押し続ける
- 画面がオフになったら両方のボタンを離す
- 電源ボタンを押して離し、再度Surfaceの電源を入れる
- Surfaceのロゴが表示される
Windows Updateを実施する
Windowsのシステムに不具合が起こると、フリーズが多発することがあります。Windows Updateを実行することで不具合を修正し、フリーズを解消できる場合があります。
Windows Updateはインターネットを経由しておこないます。そのため、実行する前には、インターネットへ接続してください。インストールするプログラムや環境によって時間がかかる可能性もあるため、余裕を持って実行しましょう。
- 作業中のアプリをすべて終了する
- 「Windows」ボタンをクリック
- 「設定」ボタンをクリック
- 「Windows Update」をクリック
- Windowsの状態を確認する
- メッセージに従ってWindows Updateを実行し、Surfaceを再起動する
表示されたWindowsの状態によって、異なるメッセージが表示されます。表示されたメッセージにしたがってWindows Updateを実行してください。
Windowsが最新の状態の場合は、「更新プログラムのチェック」をクリックすると、新しいプログラムの有無を確認できます。新しいプログラムがある場合は、インストールしましょう。
Surface を Windows Defender でスキャンする
Surfaceのフリーズが多発する場合は、ウイルスに感染していることも考えられます。
Windows Defenderは、Windowsに最初から備わっている、ウイルス対策ソフトです。通常、Windows Defenderは有効になっていますが、他のウイルス対策ソフトがインストールされている場合は、自動で無効になります。Windows Defenderを使用する場合は、他のウイルス対策ソフトをアンインストールしてから、Window Defenderを使用しましょう。
- 「Windows」ボタンをクリック
- 「Windowsセキュリティ」をクリック
- 「ウイルスと脅威の防止」をクリック
- 「スキャンのオプション」をクリック
- 「フルスキャン」をクリック
- 「今すぐスキャン」をクリック
Surface全体をスキャンする場合は、1時間以上かかる場合があります。スキャン実行中は、Surfaceを使用できなくなるため注意が必要です。
高速スタートアップ機能を無効にする
高速スタートアップは、パソコンの起動が速くなる機能ですが、さまざまな不具合が起こるリスクもあります。起動時にくるくる回ったままフリーズした場合などは、高速スタートアップを無効にすると、改善する可能性が高いです。
高速スタートアップを無効にするとパソコンの起動が少し遅くなるだけで、とくにデメリットはないため無効にするのがおすすめです。
- 「スタート」ボタンを右クリック、「電源オプション」をクリック
- 「電源とスリープ」が表示されるので「電源の追加設定」をクリック
- 「電源オプション」が表示されるので「電源ボタンの動作の選択」をクリック
- 「システム設定」が表示されるので「現在利用可能ではない設定を変更します」をクリック
- 「シャットダウン設定」にある「高速スタートアップを有効にする(推奨)」をクリックしチェックを外す
- 「変更の保存」ボタンをクリック
以上で高速スタートアップが無効になります。
参考:富士通FMVサポート 高速スタートアップを無効にする方法を教えてください。
不要なスタートアップ プログラムを無効にする
スタートアッププログラムとは、Surfaceの起動と同時に立ち上がるアプリのことです。毎回、同じアプリを立ち上げてから仕事をするような方には便利な機能ですが、スタートアッププログラムが多い場合はSurfaceに負担をかけます。
以下の手順で、不要なアプリをスタートアッププログラムから削除すれば、Surfaceの動きが速くなり、フリーズも起こりにくくなります。ただし、スタートアッププログラムの中には、Surfaceが動作する上で重要なシステムやウイルス対策ソフトが含まれている場合があります。
スタートアッププログラムは少ないほど起動が早くなりますが、必要な物まで削除するとSurfaceの動作に支障がでる場合があります。無効にしても問題ないものかを、事前に確認しましょう。
【Windows10の場合】
- 「Windows」ボタンをクリック
- 「設定」を開く
- 「アプリ」を選択
- 「スタートアップ」を選択
- 「スタートアップアプリ」から不要なアプリを選びオフ(無効)にする
【Windows11の場合】
- 「Windows」ボタンをクリック
- 「設定」を開く
- 「アプリ」を選択
- 「スタートアップ」ボタンをクリック
- 「スタートアップアプリ」から不要なアプリを選びオフ(無効)にする
Windowsの起動時間に大きな影響があるプログラムには、「影響大」と表示されます。無効にする目安にするのも良いでしょう。
ディスククリーンアップを実施する
ディスククリーンアップは、不要なデータを削除してストレージの空き容量を増やす方法です。パソコンを長期間使用していると、さまざまな一時ファイルが保存されてフリーズが起こる原因になることがあります。不要なファイルを削除することで、Surfaceのディスク空き容量を増やしフリーズを改善できる可能性があります。
【Windows10の場合】
- タスクバーの「エクスプローラー」をクリック
- 「PC」をクリックし「Windows(C:)」を右クリック、「プロパティ」を選択
- 表示されたウィンドウの「全般」タブを選択
- 「ディスクのクリーンアップ」を選択
- 削除するファイルの項目が現れる
- 削除したくない項目のチェックをはずして「OK」をクリック
- 「これらのファイルを完全に削除しますか?」というメッセージが表示されたら、「ファイルの削除」をクリック
- 「このコンピューターにある不要なファイルを整理しています。」という画面が表示され、不要なファイルがパソコンから削除される
参考:NEC LAVIE公式サイト Windows 10でディスククリーンアップを実行してディスクの空き領域を増やす方法
【Windows11の場合】
- スタートボタンを右クリックし「エクスプローラー」をクリック
- 「エクスプローラー」から「PC」を選択
- クリーンアップを実行したいディスクをダブルクリック
- ウインドウ右上の三点リーダーをクリック
- 「クリーンアップ」をクリック
- ウインドウ上部に「ディスククリーンアップを実行すると、ディスクの空き容量が〇GB増加します。」のように、増やせる容量の予測値が表示される
- 「削除するファイル」で削除を実行する項目を選択
- 「OK」ボタンをクリック
- 「ファイルの削除」をクリック
参考:NEC Windows 11でディスククリーンアップを実行してディスクの空き領域を増やす方法
以上の手順で、クリーンアップが実行され、ウインドウが閉じられます。ディスククリーンアップで削除した項目は元に戻せないため、慎重におこないましょう。
デフラグを実施する
パソコンを使用中にファイルの移動や削除を繰り返す事でデータの断片化が起こります。ファイルの断片化が進むと、データの読み書き速度が遅くなり、フリーズしやすくなります。デフラグを実行することで、断片化されたデータを並べなおして整理でき、Surfaceのフリーズを解消できる可能性があります。
【Windows10の場合】
- スタートメニューから「すべてのプログラム」を選択
- 「システムとセキュリティ」をクリック
- 「管理ツール」下の「ドライブのデフラグと最適化」をクリック
- デフラグしたいドライブを選び「最適化」をクリック
参考:NEC Windows 10 のメモリ不足を解消するには?
【Windows11の場合】
- 「エクスプローラー」を起動する
- 「PC」から「ドライブ」を選択
- ウインドウ右上の三点リーダーから「最適化」をクリック
- デフラグしたいドライブを選び「最適化」クリック
デフラグが終わったら、Surfaceを再起動して、改善しているかを確認しましょう。
Surfaceを初期化(リセット)する
Surfaceの初期化は、どんなことをしてもフリーズが直らない場合の最終手段です。Surfaceを初期化すると、すべてのデータが消えて、工場出荷状態に戻ります。データを残す方法も選べますが、念のためデータのバックアップを取っておくのがおすすめです。
- 「Windows」ボタンから設定をクリック
- 「システム」から「回復」をクリック
- 「このPCを初期状態に戻す」の横にある「PCをリセットする」をクリック
- 「個人用ファイルを保持する」または、「すべて削除する」を選びクリック
- 「クラウドのダウンロード」または「ローカルの再インストール」をクリック
「個人用ファイルを保持する」を選ぶと、個人用ファイルのデータとSurfaceに最初からインストールされていたアプリを残して初期化できます。ただし、デフォルトから変更した設定やあとからインストールしたアプリやドライバーは完全に削除されます。
古くなったSurfaceを人に譲る場合や、売却する場合、廃棄する場合などに初期化する場合は、「すべて削除する」を選び、すべてのデータを削除しましょう。
参考:Microsof サポート Surface for Windows を復元またはリセットする
SurfaceのストレージがBitLockerで暗号化されており、回復キーにアクセスできない状況っでリセットを実行しようとした場合、回復キーの入力が要求される場合があります。回復キーを求められた場合は、最初に確認しておいた48桁のパスワードを入力しましょう。
Surfaceの初期化方法は、下記記事でも詳しく紹介しています。
surfaceは売却前に初期化をしよう。初期化方法から注意点を解説!>>
Surfaceを買い替える
どのような方法を試しても、フリーズが改善しない場合はSurfaceの故障が考えられます。Surfaceを修理する方法もありますがフリーズが多発する場合は、修理費用が高額になる可能性もあるため、最新のSurfaceへ買い替えもおすすめです。Surfaceを買い替えたら、古いものは処分が必要です。
パソコン廃棄.comでは、故障しているパソコンでも無料で処分できます。事前の申し込みは不要で、不要なSurfaceを指定住所に送るだけで手軽に処分できます。安全にデータも消去してくれるため、安心して処分できることもメリットです。
Surfaceがフリーズした場合の注意点

Surfaceがフリーズした場合は、絶対に乱暴に扱わないようにしましょう。Surfaceを叩く、強く押さえる、無理やりふたを開けるなどすると、完全に故障する可能性があります。
何度も強制シャットダウンを繰り返すと、本体やシステムに負担をかけてしまいます。短時間に何度も繰り返さないようにしましょう。また、本体が熱い場合には、急激に冷やさないようにしてください。急激に温度を下げると、Surface内が結露して故障の原因になります。本体が熱い場合は、Surfaceの電源を切り、涼しい部屋で温度が下がるのを待ちましょう。
Surfaceがフリーズした場合でも、紹介している対処法を試せば改善する可能性があります。完全に故障させないためにも、落ち着いて順番に対処していきましょう。
Surfaceが起動しない、充電しない場合は、下記の記事でも対処法を紹介しています。参考にしてください。
【Surfaceの充電ができない!】症状別の対処法を詳細解説>>
【Surfaceが起動しない時の対処法】症状別に具体的な手順を解説!>>
まとめ:Surfaceのフリーズが多発する原因はさまざま!落ち着いて対処しよう

Surfaceがフリーズする原因は、さまざまあります。まずは、放電する、接続箇所を掃除するなど、簡単な対処法から試してみましょう。
フリーズが多発する場合は、強制終了やWindows Updateの実行、ウイルススキャンなども試してみましょう。それでもフリーズする場合は、Surfaceの強制終了も有効です。
さまざまな対処法を試してもフリーズが改善しない場合は、Surfaceの買い替えもおすすめです。Surfaceを買い替えたら、古いSurfaceは適切に処分しましょう。
Surfaceを手軽に処分したいなら、パソコン廃棄.comがおすすめです。事前申し込みなしで、故障しているパソコンでも無料で処分できます。

監修者/前田 知伸
富士通を経て、リブート㈱代表取締役。パソコンリサイクル業15年目。国内外のIT資格を保有。NHKなど出演実績有り。
パソコンの性能を上げるには、メモリの増設が効果的です。
しかし、メモリを増設したあとにパソコンが起動しなくなってしまうトラブルは少なくありません。
この記事では、メモリ増設後にパソコンが起動しなくなる原因と対処法を解説します。
メモリを増やす予定のある方はぜひ参考にしてください。
パソコンのメモリ増設時によくあるトラブル

パソコンにメモリを増設したあと、パソコンが起動しなくなってしまうことがあります。
その際、以下のような症状が多く見られます。
- ビープ音が鳴る
- ブルースクリーンが表示される
- 画面に何も表示されない
- パソコンが再起動を繰り返す
また、パソコン自体は起動できても、ソフトが開けなかったり、キーボードなどの周辺機器が使えなくなったりするのもメモリの増設が原因です。
一見パソコンが故障したかのように見えますが、メモリを正しく増設すれば改善される可能性があるため、下記の内容をチェックしてみてください。
メモリ増設後にパソコンが起動しない原因:メモリ側

メモリ増設後にパソコンが起動しない原因として、メモリ側に問題があるケースとパソコン側に問題があるケースが考えられます。
ここでは、まずメモリ側によく見られる原因を3つ紹介します。
メモリが正しく装着されていない
メモリを増設した際、目視では問題ないように見えても、実際は正しく装着されていないことがあります。
また、装着部にホコリがついていると隙間ができてしまい、メモリがパソコンに接続されません。
一度メモリを取り外し、エアダスターや柔らかい布などでパソコンのスロット部分の溝に付着したホコリを取り除きましょう。
向きが合っていることを確認したうえで再度メモリを装着し直し、パソコンが正常に起動するか確認してください。
メモリが対応していない
メモリにはDDR・DDR2・DDR3・DDR4の4種類の規格が設けられており、それぞれ対応しているパソコンが異なります。
非対応のメモリは、いくつ装着してもパソコンが起動することはありません。
メモリの規格同士に互換性はないため、購入時は間違えないようしっかり確認することが大切です。
メーカーによっては公式サイトなどで対応しているメモリの規格や型番を紹介していることがあるため、あらかじめ確認しておくとよいでしょう。
メモリで初期不良が起きている
純正品以外のメモリを使用している場合、初期不良が原因でパソコンが起動しないことがあります。
初期不良が疑われる場合は、以下の手順に従ってメモリ診断を実施し、メモリに異常がないか確認してください。
【メモリ診断を実施する手順】
- スタートボタンをクリックし、アプリの一覧を表示する。
- 「Windows管理ツール」をクリックし、「Windowsメモリ診断」を選択する。
- 「今すぐ再起動して問題の有無を確認する(推奨)」をクリックする。
- パソコンが再起動されるので画面の指示に従う。
パソコンの再起動後、デスクトップ上で診断結果が通知されます。
「メモリエラーは検出されませんでした。」というメッセージが表示されればメモリに問題はありません。
メモリ増設後にパソコンが起動しない原因:パソコン側

つぎに、メモリ増設時にパソコン側で発生しやすい原因を解説します。
メモリと同様、当てはまるものがないか確認してみましょう。
パソコンが帯電している
パソコンの中に電気が溜まっていると、メモリを装着しても正常に起動しないことがあります。
特に、パソコンを長時間連続して使用している場合は注意が必要です。
このとき、パソコンを放電することで不具合の解消が期待できます。
まずパソコンの電源を落としてから周辺機器や電源ケーブルをすべて取り外し、5分程度放置しましょう。
ノートパソコンの場合は、バッテリーを外すとより効果的です。
放電が完了したら再度パソコンの電源を入れ、正常に起動するか確認してください。
BIOS設定に不具合がある
BIOSとはデバイスを制御するプログラムで、通常はパソコンを立ち上げると最初に起動します。
パソコンの電源は入るのに正常に起動せず画面が固まってしまう場合、メモリの増設時にBIOSの設定が変更されている可能性があります。
以下の手順に従って、BIOS設定の初期化を行ってください。
【BIOSの設定を初期化する方法】
- 電源を入れてからすぐに「Delete」キーまたは「F2」キーを連打する。
- 「BIOSセットアップユーティリティ」が起動したら、「F9」キーを押す。
- 「Load Optimized Defaults?(デフォルト値をロードしますか?)」というメッセージが表示されたら、キーボードの矢印キーを使って「Yes」を選択し、「Enter」キーを押す。
- キーボードの「F10」キーを押す。
- 「Save configuration and reset?(設定の変更を保存して終了しますか?)」というメッセージが表示されたら、キーボードの矢印キーを使って「Yes」を選択し、「Enter」キーを押す。
- Windowsが再起動される。
参考:BIOSを初期化する(パソコン購入時の状態に戻す)方法
パソコンの再起動後、正常に起動するか確認してください。
メモリスロットが故障している
メモリに問題がなくても、メモリを装着するスロットが故障しているとパソコンは正常に起動できません。
増設する際にメモリをむりやり押し込むと、スロットが傷ついてしまう恐れがあるため注意してください。
メモリスロットの故障が疑われる際は、マザーボードを交換することで不具合が解消される場合があります。
しかし、マザーボードの交換にはパソコンの分解作業が伴うため、できるだけ専門業者に依頼することをおすすめします。
パソコンとメモリの相性が悪い
パソコンにもメモリにも問題がない場合、それぞれの相性が悪いためにパソコンが起動しない可能性があります。
動作確認されているメモリは相性問題が発生することはありませんが、動作確認の記録がないメモリは注意が必要です。
特にメジャーチップを使っていない安いメモリを増設する場合、相性が悪いためにパソコンが起動しなくなることも少なくありません。
パソコンにメモリを増設する際の注意点

ここでは、パソコンにメモリを増設する際の注意点を4つ紹介します。
のちのトラブルを避けるためにも、以下の内容を忘れずに意識するようにしてください。
電源を切って周辺機器を取り外す
パソコンにメモリを増設する際は、デスクトップパソコン・ノートパソコンともに必ず電源を切ってから作業してください。
電源が入っている状態でメモリを装着すると、本体やハードディスクなどが故障する恐れがあります。
電源が切れたことを確認できたらマウスやキーボードなどの周辺機器を取り外し、ノートパソコンの場合はバッテリーも外してきましょう。
体の静電気を取り除く
メモリの増設を行う前に、できる限り体の静電気を取り除くようにしてください。
パソコンやメモリは静電気に弱く、帯電した手で触れると故障につながってしまいます。
静電気は金属に触れると除去できるため、作業前にドアノブなどを触っておくとよいでしょう。
静電気が発生しやすい冬に作業を行う場合は、念のため静電気防止用の手袋を用意するのもおすすめです。
メモリの基板に触れない
メモリを装着する際は、極力基盤に触れることがないよう、部品の両端を持つようにしてください。
メモリの基盤に傷や汚れが付着すると、接触不良を引き起こしやすくなってしまいます。
メモリや装着したパソコンの故障の原因にもつながるため、慎重に取り扱うことを心がけましょう。
パソコンの分解は避ける
メモリの増設後にパソコンが起動しなくなった際、原因を調べるためにパソコンを分解するのはできるだけ避けてください。
パソコンの内部には制御に関わる重要なパーツが多く格納されているため、知識がない状態で触ると故障させてしまう恐れがあります。
分解作業中に感電して怪我をする危険性もありますので、分解を伴うパソコンの修理や調査は専門業者に依頼するのが安心です。
まとめ:メモリの取り扱いは慎重に

メモリの増設後にパソコンが起動しなくなったときは、メモリかパソコンのどちらか、または両方に何かしらの不具合があるケースがほとんどです。
今回紹介した内容を参考に、原因を切り分けながら適切な対処を行いましょう。


監修者/前田 知伸
富士通を経て、リブート㈱代表取締役。パソコンリサイクル業15年目。国内外のIT資格を保有。NHKなど出演実績有り。
普段使用しているパソコンで突然データの保存ができなくなったり、起動しなくなったりした経験がある方は少なくないのではないでしょうか。
このようなトラブルは、ハードディスクで論理障害が起きたことが主な原因です。
この記事では、ハードディスクの論理障害やデータの復旧について詳しく解説しています。
いざというときに大切なデータを守りたい方はぜひ参考にしてください。
【この記事でわかること】
- ハードディスクの論理障害で見られる症状
- ハードディスクで論理障害が発生する原因
- ハードディスクのデータを復旧する方法
ハードディスクの論理障害とは?

論理障害とは、ハードディスクに保存されているシステムファイルやプログラム構成の破損によって起きている状態のことを指します。
ハードディスク本体が故障しているわけではないため正常に起動することも多く、異常に気がつくまで時間がかかるケースも少なくありません。
しかし、論理障害が発生したハードディスクを使い続けるとデータが上書きされてしまい、大切なデータを復旧できなくなるケースがあるため注意が必要です。
論理障害があるハードディスクで見られる症状

ここでは、論理障害が起きているハードディスクでよく見られる症状を3つ紹介します。
自分のパソコンで当てはまるものがないかチェックしてみてください。
パソコンが正常に動作しない
ハードディスクで論理障害が発生しているときによく見られるのが、パソコンの動作が極端に重くなる、突然フリーズするといった不具合です。
一見正常に動いているように見えても、これまで使用していたファイルやフォルダが開けなくなったり、名前が書き換わったりすることもあります。
そのままパソコンを使い続けるとハードディスクが正常に読み込まれなくなり、OSが起動しなくなる場合もあるため注意が必要です。
フォーマットを要求される
ハードディスクに論理障害が発生していると、パソコンに「(ドライブ名)を使うにはフォーマットする必要があります。フォーマットしますか?」といったメッセージが表示されることがあります。
フォーマットとは、ハードディスクを初期化しシステムファイルを再構築することです。
フォーマットは論理障害の復元に効果的ですが、ハードディスク内のデータがすべて消去されるうえに復元が難しいため、安易に実行するのはおすすめできません。
エラーメッセージが表示される
青色や黒色の背景で以下のエラーメッセージが表示される場合、ハードディスクに論理障害が起きている可能性が高いといえます。
- A disk read error occurred
- Operating System Not Found
- SMART機能でエラーが検出されました
このとき、パソコンを強制終了すると不具合が悪化する恐れがあるため注意してください。
また、エラーメッセージは知識がないと読み解くのは難しいため、自信がないときはすぐに専門業者に相談することをおすすめします。
ハードディスクの物理障害とは?

物理障害とは、ハードディスクの物理的な故障によって不具合が生じている状態を指します。
物理障害が起きる理由は、パソコンを落としたりぶつけたりする・過度な熱や湿度を与える・ハードディスクの経年劣化といった外的要因であることがほとんどです。
論理障害とは異なり、物理障害のあるハードディスクをソフトなどで復旧させることはできません。
故障したハードディスクを通電し続けると破損が進んでしまうため、物理障害の疑いがある場合はすぐにパソコンの電源を落としましょう。
物理障害があるハードディスクで見られる症状

物理障害が起きているハードディスクには、異音・異臭・発熱などの症状が見られることがあります。
この状態のハードディスクを使用し続けると、発火や爆発などの事故につながる恐れもあるため注意してください。
その他にも、OSが起動しない・再起動を繰り返す・フォーマットを要求されるなど論理障害と似た症状が出ることがあります。
論理障害が発生する原因

ハードディスクで論理障害が発生する原因は、大きく分けて2種類あります。
ここでは、それぞれについて詳しく解説します。
人的操作ミス
論理障害はパソコンでの操作ミスが原因で起きるケースが多く、日常的に発生しやすいトラブルです。
たとえば、システム上で重要なフォルダやファイルを誤って削除してしまった・必要なデータを上書きしてしまった・パソコンを強制終了してしまったなどの行動が当てはまります。
その他にも、アップデート中に充電が切れた・ファイルの移動中に電源ケーブルが抜けたといった不注意によって故障を引き起こすケースもあるため、パソコンを使用する際は十分に気をつけましょう。
ウイルス感染
パソコンがコンピューターウイルスに感染した結果、システムファイルが破壊されて論理障害が発生することがあります。
コンピューターウイルスはメールの添付ファイルやホームページなどを経由して侵入し、パソコンに保存されているデータを勝手に削除する・個人情報を盗み出すといったさまざまな被害を引き起こします。
一度ウイルスに感染してしまうと自力で回復させることは不可能ですので、ネットワークから隔離したうえで専門業者にすぐ相談しましょう。
論理障害が発生したハードディスクからデータを復旧する方法

ハードディスクで論理障害が起きた場合、物理障害よりもデータを復旧できる可能性が高くなります。
ここでは、データの復旧方法を段階的に3つ紹介します。
エラーチェックを実施する
軽度の論理障害なら、パソコンに搭載されているエラーチェック機能を使ってハードディスクを修復できる場合があります。
以下の手順に従って、エラーチェックを実施してください。
【エラーチェックを実施する方法】
- タスクバーにあるエクスプローラーを開き、「PC」をクリックする。
- エラーチェックを行うドライブを右クリックし、「プロパティ」を選択する。
- 「ツール」タブをクリックし、「チェック」をクリックする。
- 「ドライブのスキャン」をクリックする。
参考:[Windows 10] ハードディスクのエラーをチェックする方法を教えてください。 – FMVサポート : 富士通パソコン
エラーチェックは、あくまでも軽度の論理障害のみに効果が期待できる機能です。
ハードディスクに物理障害がある場合はかえって故障が悪化する可能性があるため、障害が特定できない場合はむやみに実行しないようにしてください。
データ復旧ソフトを利用する
パソコンにデータ復旧ソフトをインストールできれば、ソフトを使用してデータを復旧できる可能性があります。
データ復旧ソフトの価格はさまざまですが、有償のソフトの方が使える機能が幅広い点が特徴です。
ソフトによって操作方法は異なるものの、一般的には以下の手順でデータの復旧を行います。
【データ復旧ソフトの利用手順】
- パソコンやOSに適したデータ復旧ソフトを選ぶ。
- パソコンにインストールする。
- ドライブのデータをスキャンし、復元させたいデータを選ぶ。
- 復元データの保存先を選択し、復旧を開始する。
なお、データ復旧ソフトを使用してもデータを100%復旧できるわけではありません。
また、物理障害には効果がない点を考慮する必要があります。
専門業者に依頼する
ハードディスク故障の原因がはっきりしない場合や、パソコンの操作に自信がない場合はデータ復旧の専門業者に依頼するのがおすすめです。
自分で復旧作業を行うよりも、データの復元率が高くなります。
業者によってはアフターフォローや料金保証などのサービスを行っているため、口コミなどを見ながら自分にあったところを選ぶとよいでしょう。
ただし、データ復旧ソフトを利用したあとに業者に依頼した場合、データ復元率が下がる可能性があるため注意してください。
論理障害が発生した際の注意点

ハードディスクに論理障害が発生した際、対応を誤ると故障が悪化したりデータを復元できなくなったりすることがあります。
大切なデータを守るためにも、以下の注意点を意識しておくとよいでしょう。
フォーマットや再インストールはデータが消える
ハードディスクのフォーマットやOSの再インストールによって論理障害を解消できる場合がありますが、保存されているデータはすべて消えてしまうため注意してください。
もしフォーマットや再インストールを行いたい場合は、あらかじめデータのバックアップをとっておくとよいでしょう。
ただし、論理障害が発生している状態ではデータを保存できないことがあるため、普段から定期的にバックアップを実施することをおすすめします。
物理障害と論理障害は見分けがつきづらい
物理障害と論理障害では故障の原因が異なるものの、同じような症状が出やすいため、実際は見分けがつかないケースも多く見られます。
「論理障害だと思って対処していたら、実は物理障害だった」「両方の障害が併発している」といった事例も少なくありません。
判断に迷った場合は、ハードディスクが通電しないようにパソコンの電源をすみやかに落とし、専門業者にデータ復旧を依頼するのがベターです。
まとめ:論理障害の対応は慎重に行おう

ハードディスクで論理障害が起きると、パソコンが起動しなくなったりファイルが開かなくなったりとさまざまなトラブルが発生します。
見たことのない画面が表示されると思わず焦ってしまいますが、被害を最小限に抑えるためには慎重かつ冷静な対応が必要不可欠です。
なお、この記事で紹介した方法を試してもデータを復旧できない場合や、物理障害が疑われる場合は、パソコンを新しく買い替えることをおすすめします。
不要になったパソコンは、無料で回収からデータの消去まで行ってくれるパソコン廃棄.comなどを利用して適切に処分しましょう。
今回の記事もぜひ参考にしてください。

監修者/前田 知伸
富士通を経て、リブート㈱代表取締役。パソコンリサイクル業15年目。国内外のIT資格を保有。NHKなど出演実績有り。
キーボードを使用していると、時折「意図したとおりの入力ができない」「どのキーを押しても反応しない」といったトラブルが起きることがあります。
この記事では、キーボードがおかしくなったときの対処法について、不具合の状況別に解説しています。
キーボードの動作にお困りの方はぜひ参考にしてください。
【この記事でわかること】
- キーボードの入力がおかしいときの対処法
- キーボードが反応しないときの対処法
- キーボードの修理・買い替えについて
【状況別】キーボード入力がおかしいときの対処法

ここでは、キーボード入力がおかしくなったときの対処法を6パターンに分けて解説しています。
不具合の内容にあわせて適切な対応を行いましょう。
日本語入力ができない
ローマ字入力やかな入力を選択しているのに日本語で入力できない場合、IMEの入力言語が日本語以外に設定されている可能性があります。
以下の手順でIMEの設定を確認してください。
【IMEで入力言語を切り替える方法】
- スタートボタンをクリックし、「設定」を選択する
- 設定画面で「デバイス」を選択し、「入力」をクリックする
- 「キーボードの詳細設定」を選択し、「言語バーのオプション」をクリックする。
- 「キーの詳細設定」タブを選択し、「キーシーケンスの変更」をクリックします。
- 「OK」をクリックし、「日本語」を選択する。
参考:入力言語の切り替えを行うキーを変更する方法(Windows11、Windows10、Windows8.1、Windows7) | HP®カスタマーサポート
入力言語を切り替えたら、日本語入力が正常にできるかチェックしてみましょう。
違う文字が入力される
「Q」のキーを押したのに「た」と表示された場合など、意図したものと違う文字が入力されるときは、入力モードが「かな入力」になっていることが考えられます。
入力モードを「ローマ字入力」に切り替えるには、「Alt」キー+「カタカナ・ひらがな・ローマ字」キーを同時に押してください。
もしくは、タスクバー上で「あ(A)」と表示されているところを右クリックし、「ローマ字入力」を選択することでも設定できます。
数字の入力ができない
キーボードのテンキーで数字が入力できない場合、NumLockが無効になっていることが考えられます。
設定方法は簡単で、「NumLock」キーを押すだけで有効・無効の切り替えが可能です。
「NumLock」を切り替えても症状が改善されないときは、キーボードの入力によってマウスカーソルを移動させる「マウスキー機能」が有効になっている可能性があります。
以下の手順に従って、マウスキー機能の設定を確認してください。
【マウスキー機能の設定方法】
- スタートボタンをクリックし、「設定」を選択する。
- 「簡易操作」を選択し、「マウス」をクリックする。
- 「テンキーを使用するためにマウス キー機能をオンにして、マウスポインターを移動する」をオフにする。
参考:[Windows 10] マウスキー機能を有効にする / 無効にする方法を教えてください。|富士通
なお、「簡易操作」の設定画面は「Windows」+「U」キーの同時押しでも開くことができます。
大文字でしか入力できない
「Shift」キーを押していなくてもアルファベットが常に大文字で入力される場合、「Caps Look」が有効になっていることが考えられます。
「Caps Look」は大文字入力を固定する機能で、「Shift」キー+「Caps Look」キーの同時押しで有効・無効の切り替えが可能です。
無意識の操作によって知らないうちに有効になっていることも少なくないため、再度2つのキーの同時押しを試してみるとよいでしょう。
文字が上書きされる
キーボードで入力すると元々あった文字が上書きされて消えてしまう場合、「挿入モード」ではなく「上書きモード」になっていることが原因です。
上書きモードの設定は簡単で、「Insert」キーを押すだけで有効・無効を切り替えられます。
無意識のうちに操作してしまうこともあるため、文字の入力がうまくできないときはまず「Insert」キーを押してみるとよいでしょう。
長押ししないと入力できない
キーボードを長押ししないと文字を入力できないときは、「フィルターキー」機能が有効になっている可能性があります。
フィルターキー機能とは、誤入力を防ぐためにキーの反応を抑える機能です。
手の震えがある場合など、任意のキーを正確に押すことが難しい人のために搭載されています。
以下の手順に従って、フィルターキー機能の設定を無効にしてください。
【フィルターキー機能をの設定方法】
- スタートボタンをクリックし、「設定」を選択する。
- 「簡易操作」を選択し、「キーボード」をクリックする。
- 「速いキーボード操作または繰り返しのキーボード操作を無視して、キーボードの入力の間隔を変更する」をオフにする。
参考:Windows 10でキーを押し続けないと文字を入力できない場合の対処方法
キーボードが反応しないときの対処法

どのキーを押しても何も入力されない場合、キーボードの設定に何かしら不具合が生じている可能性があります。
ここでは、キーボードが反応しないときの対処法を6つ紹介します。
キーボードの接続を確認する
外付けキーボードが反応しない場合、パソコンとキーボードで接続不良が起きている場合があります。
有線ならケーブルの抜き差しを行うか、別のUSBポートに挿し直してみるとよいでしょう。
ワイヤレスなら充電残量や通信状態を確認したうえで、一度接続を切って再度ペアリングし直してください。
パソコン本体の再起動を試してみるのもおすすめです。
アプリ側に原因がないか確認する
WordやExcelといったアプリの使用中にキーボードが反応しなくなった場合は、メモ帳など別のテキストエディタで操作を試してみるとよいでしょう。
もし正常に入力できた場合、特定のアプリで何かしらの不具合が生じている恐れがあります。
公式サイトを確認してトラブルが起きていないか確認し、可能であれば最新バージョンにバージョンアップしてください。
一方、どのアプリでもキーボード入力ができない場合はキーボードやパソコン側に原因があると考えられます。
デバイスドライバーを更新する
キーボードが反応しなくなる原因の1つとして、デバイスドライバーの不具合が挙げられます。
デバイスドライバーとは、キーボードやマウスなどのデバイスを制御するためのプログラムです。
デバイスドライバーを最新バージョンに更新することで、キーボードに関するトラブルが解消されることがあります。
以下の手順に従って、更新作業を行ってください。
【デバイスドライバーを更新する方法】
- 設定画面で「システム」をクリックし、「デバイスマネージャー」を選択する。
- デバイスの一覧から普段使用しているキーボードを選択し、右クリックする。
- 「ドライバーの更新」を選択する
- 「ドライバー ソフトウェアの最新版を自動検索します」をクリックする。
Windowsでドライバーを手動で更新する – Microsoft サポート
「ドライバーが正常に更新されました」と表示されたら、キーボードが正常に動作するか確認してみましょう。
デバイスドライバーを再インストールする
デバイスドライバーを更新しても不具合が解消されない場合や、すでに最新状態になっている場合は、デバイスドライバーの再インストールを試してみるとよいでしょう。
以下の手順に従って、再インストール作業を行ってください。
【デバイスドライバーを更新する方法】
- 設定画面で「システム」をクリックし、「デバイスマネージャー」を選択する。
- デバイスの一覧から普段使用しているキーボードを選択し、右クリックする。
- 「デバイスのアンインストール」を選択する
- パソコンを再起動する
Windowsでドライバーを手動で更新する – Microsoft サポート
パソコンの再起動によって、必要なデバイスドライバーが自動で再インストールされます。
トラブルシューティングを実施する
パソコン側の不具合によってキーボードが反応しなくなったときは、トラブルシューティングを実施することで解決する場合があります。
トラブルシューティングの実施手順は以下のとおりです。
【トラブルシューティングを実施する方法】
- スタートボタンをクリックし、「設定」を選択する。
- 「更新とセキュリティ」をクリックし、「トラブルシューティング」を選択する。
- 「追加のトラブルシューティングツール」を選択する。
- 「キーボード」を選択し、「「トラブルシューティングツールの実行」をクリックする。
- 画面の指示に従って操作を行い、「この修正を適用します」をクリックする。
参考:Windows 10でトラブルシューティングを実行する方法
トラブルシューティングを実施しても問題が見つからなかった場合、「問題を特定できませんでした」と表示されます。
その際は別の対処法を試してみてください。
放電作業を行う
ノートパソコンでは、内部に電気が溜まってしまうことでキーボードが反応しなくなるケースも少なくありません。
ノートパソコンを長時間使用している場合は、以下の手順に従って放電作業を行ってください。
【ノートパソコンを放電する方法】
- パソコンの電源を切る。
- 電源ケーブル・USB・SDカードなどの周辺機器をすべて外す。
- バッテリーを取り外し、電源ボタンを20秒間長押しする。
(バッテリーを取り外せない場合はパソコンを2分以上放置してください)
放電作業を終えたらバッテリーや周辺機器を元に戻し、キーボードが正常に動作するか確認してみましょう。
キーボードの不具合が改善されない場合

上記の対処法を試しても不具合が改善されない場合や特定のキーボードのみ反応しない場合は、キーボードそのものの故障が考えられます。
キーボードの故障を自力で直すのは容易ではないため、修理へ出すか、新しい機器への買い替えが必要です。
ここでは、それぞれの対応について詳しく解説します。
修理に出す
故障したキーボードは、修理に出すことで再び使用できるようになります。
保証期間中であれば無料で対応してもらえるメーカーもあるため、公式ホームページなどで確認してみるとよいでしょう。
修理費用を抑えたい場合は民間の業者に依頼するのもおすすめですが、メーカー保証が適用されなくなるケースもありますので注意してください。
買い替える
キーボードを購入してから年数が経っている場合、故障したタイミングで買い替えることをおすすめします。
特に外付けキーボードでは、修理よりも新品を購入した方が安く済むケースも少なくありません。
使用しているパソコンの機種や環境を考慮しながら、自分にあったものを選んでください。
また、買い替えによって不要になったキーボードは適切な方法で処分する必要があります。
自分で処分するのが面倒に感じる方は、パソコン廃棄.comに回収を依頼するとよいでしょう。
無料で利用できるうえに、段ボールに機器を入れて郵送するだけで手続きが完了します。
まとめ:キーボードがおかしいときは設定を確認してみよう

キーボードで意図したとおりの入力ができない場合、普段とは違った入力設定が適用されている場合があります。
入力設定はキー操作で簡単に切り替えられるものも多く、無意識のうちに該当キーを触ってしまうことも少なくありません。
キーボード入力がおかしいときは一旦設定を見直し、問題がないことを確認できてから故障を疑うとよいでしょう。
今回の記事もぜひ参考にしてくださいね。

監修者/前田 知伸
富士通を経て、リブート㈱代表取締役。パソコンリサイクル業15年目。国内外のIT資格を保有。NHKなど出演実績有り。
パソコンには突然電源が落ちたり、文字化けしたりなどと、さまざまな不具合があります。
しかし、しっかりと対処法をすることで直るケースがあります。
本記事では、数あるパソコンの不具合の1つである、黒い画面に白い文字が表示されてパソコンが起動しなくなるトラブルについてご紹介します。
原因から対処法までしっかりと解説していきますので、黒い画面に白い文字が表示されて困っている方はぜひ参考にしてください。
【この記事でわかること】
- パソコンの黒い画面に白い文字が表示される原因
- パソコンの黒い画面に白い文字が表示されたときの対処法
パソコンの黒い画面に白い文字が表示される原因とは?

パソコンの画面に表示されているエラーメッセージを確認すれば、何が原因か書いてあります。
パソコンの黒い画面に白い文字が表示される主な原因は、下記のとおりです。
- パソコンのパーツの問題
- 起動設定の問題
ここでは、それぞれの原因を詳しくみていきましょう。
パソコンのパーツの問題
下記のメッセージが表示される場合、パソコンパーツの故障が考えられます。
- Fan Error
- Fan error has occurred
- PCI Parity Error
- PCI System Error
- Memory Parity Error
メッセージの内容は「〇〇(問題のあるパーツ名)+Error」となっています。
上記のメッセージ内容ではファン、PCIボード、メモリが原因です。
このメッセージが表示された場合はパソコンの内部を確認し、清掃、パーツの交換をすれば改善されるケースがあります。
ノートパソコンのような分解が難しいものは、専門業者へ修理の依頼をする必要があります。
起動設定の問題
下記のメッセージが表示される場合、起動ディスク・起動設定に問題があります。
- BOOT Failure
- Boot Device not found
- No Bootable Device
- Disk Boot Failure
- Operating system not found
- Missing operating system
- NTLDR is missing
これらのメッセージが表示された場合、基本的にはBIOS、もしくはOSが問題です。
起動設定、BIOSの設定を見直すことで改善されます。
また、日本語で「Windowsのエラー回復処理」とメッセージが表示されるケースもありますが、これらもBIOS、OSが原因です。
こちらは「Windowsのエラー回復処理」の画面内にある「Windowsを通常起動する」を選択すれば直るはずですが、直らない場合は設定をする必要があります。
さらに黒い画面に白い線が点滅するパターンも同様です。
パソコンの黒い画面に白い文字が表示されたときの対処法とは?

パソコンの黒い画面に白い文字が表示されたときの対処法は、下記のとおりです。
- 画面に表示されているキーを押す
- BIOSの設定を変更する
- BIOSの初期化をする
- 周辺機器を取り外す
- セーフモードで起動する
- スタートアップ修復をおこなう
- Windowsをクリーンインストールする
- ハードディスクを交換する
- コマンドプロトコルでドライブエラーの修復をする
ここでは、それぞれの対処法を紹介します。
画面に表示されているキーを押す
画面に下記のメッセージが表示されている場合は、指示通りにキーを押してください。
- Strike the F1 Key to continue /Press F1 to Resume / Press F1 to Run SETUP
「F1」キーを押して起動処理を行います。 - F2 to run the setup utility
BIOSの設定画面に入ります。 - Press any key to restart
なにかキーを押して再起動します。 - セーフモードで起動する / Windowsを通常起動する
必要最低限の構成でパソコンを起動、もしくは通常通りに起動をします。
基本的には画面の指示に従えば改善されます。しかし、指示のなかにはデータのバックアップを促すものもあり、重要なファイルなどがある場合は注意が必要です。
BIOSの設定を変更する
パソコンのパーツを交換したばかり、OSをクリーンインストールした場合は、BIOSの設定に問題がある可能性があります。
しかし、下記の手順でBIOSの設定を見直すことで改善されるケースがあります。
- BIOS設定画面に入るためのF2キーを押す(※パソコンのメーカーや機種によって異なるため、詳細はパソコンのマニュアルをチェックしてください。)
- BIOS画面にて、「Boot」もしくは「Advanced」を選択
- 「Boot Device Priority」もしくは「Change Boot Order」を選択
- Windowsがインストールされているドライブを一番上に設定
- 設定を保存してパソコンを再起動
こちらを試しても改善されない場合は、BIOSの設定を初期化をおこなってください。
BIOSの初期化をする
先ほどの手順で解決されなかった場合は、下記の手順でBIOSを初期化してください。
- パソコンを起動して、BIOS設定画面に入るためのF2キーを押す(※パソコンのメーカーや機種によって異なるため、詳細はパソコンのマニュアルをチェックしてください。)
- 「Exit」を選択
- 「Load Setup Defaults」もしくは「Load Optimized Defaults」を選択
- 「Y」キー、もしくは「Yes」を選択してBIOSの初期化を行う
以上でBIOSの初期化は完了です。
周辺機器を取り外す
パソコンのパーツ交換をしたばかりの方は、SSDが正しく挿さっている確認しましょう。
正しく挿さっていないがために、エラーになっている可能性があります。
セーフモードで起動する
必要最低限の機能で起動するセーフモードで改善される可能性があります。
セーフモードは下記の手順でおこないます。
- 起動時のエラーメッセージが表示されている状態で「電源ボタン」を長押ししてPCを強制終了する
- 電源をつけて、メインのロゴマークが表示されると同時に電源ボタンを押して再起動をする
- 1.2を2回連続おこなう
- 「自動修復」の画面にて「詳細オプション」を選択
- 「トラブルシューティング」を選択して、「詳細オプション」もしくは「高度なオプション」をクリック
- 「スタートアップ設定」を選択して、右下の「再起動」を選択
- 再起動してスタートアップ設定の画面が表示された、「F4」もしくは「4」を入力
以上で完了です。
なお、セーフモードでしか起動できない場合は下記の2つも行ってください。
- 診断スタートアップに設定されていないか確認
- ブートオプションの確認
診断スタートアップに設定されていないか確認
診断スタートアップに設定されていると、起動に問題が出るケースがあります。
下記の手順でスタートアップの設定を行ってください。
- キーボードの「R」キーと「Windowsロゴ」キーを同時に入力
- 「ファイル名を指定して実行」のウインドウに「msconfig」を入力して「OK」をクリック
- システム構成の画面にて「全般」タブをクリック
- 「通常スタートアップ」にチェックを入れる
- 「OK」をチェックして再起動をクリック
「診断スタートアップ」にチェックが入っていなければ問題ありません。
ブートオプションの確認
ブートオプションの確認方法は下記のとおりです。
- キーボードの「R」キーと「Windowsロゴ」キーを同時に入力
- 「ファイル名を指定して実行」のウインドウに「msconfig」を入力して「OK」をクリック
- システム構成の画面にて「ブート」タブをクリック
- 「ブートオプション」にある「セーフブート(F)」のチェックを外す
- 「OK」をクリックして再起動を選択
スタートアップ修復をおこなう
スタートアップ修復で改善されるケースがあります。
スタートアップ修復の手順は下記のとおりです。
- 起動時のエラーメッセージが表示されている状態で「電源ボタン」を長押ししてPCを強制終了する
- 電源をつけて、メインのロゴマークが表示されると同時に電源ボタンを押して再起動をする
- 1.2を2回連続おこなう
- 3回目の起動で「自動修復を準備しています 」 → 「PCを診断中 」 と表示される
- 「自動修復 」画面が表示されたら、「詳細オプション」をクリック
- 「トラブルシューティング」をクリックして、「スタートアップ修復」を選択
- アカウントのパスワードを入力して「続行」を選択
- 修復が成功してWindowsが起動したら終了
スタートアップ修復は終了までに1時間ほどかかりるため、時間のあるときにすることをおすすめします。
Windowsをクリーンインストールする
初期化、アップデートの後に黒い画面に白い文字が表示される場合は、Windowsのインストールが正しくできていない可能性があります。
Windowsの再インストール、もしくはクリーンインストールを行ってみてください。
なお、プロダクトキーが必要になるため用意しておきましょう。
ハードディスクを交換する
再インストールをしても改善されない場合、ハードディスクの寿命が考えられます。
ハードディスクに大切なデータがある場合はサルベージをしてから、新しいハードディスクへの交換、パソコンの買い換えをしてください。
コマンドプロトコルでドライブエラーの修復をする
ドライブエラーの修復で直る可能性があります。
下記の手順でおこなってください。
- パソコンの電源ボタンを長押しして強制終了し、再起動をおこなう
- 「自動修復」の画面が表示されるまで強制終了と再起動を繰り返す
- 「自動修復」の画面にて「詳細オプション」を選択
- 「トラブルシューティング」を選択して、「コマンドプロンプト」を選択
- 「コマンドプロンプト」にて「chkdsk c: /f」と入力してエンターキーを押す(※Windowsのインストール先がc:以外の場合はインストール先のドライブレターに変更)
- ブート領域の修復の場合は下記のいずれかを入力
bootrec.exe /fixmbr
bootrec.exe /fixboot
bootrec.exe /rebuildbcd
チェックと修復が終了したら、パソコンを再起動して完了です。
まとめ:改善されない場合はパソコンの買い換えを検討しよう

本記事では、パソコンの黒い画面に白い文字が表示される原因と対処法をご紹介しました。
パソコンの黒い画面に白い文字が表示される原因として、パソコンパーツ、起動設定の問題などが挙げられます。
BIOSの設定、セーフモードでの起動、ハードディスクの交換で直るケースがあるため、本記事で紹介した対処法を試してみてください。
なお、使用しているパソコンが5〜10年以上前のものであれば、新しいパソコンへの買い替えもおすすめします。
なお、古いパソコンは、パソコン廃棄.comに依頼して処分してもらうのがおすすめです。
箱に入れて送るだけで無料で処分してくれるため、古いパソコンの処分はぜひおまかせください。

監修者/前田 知伸
富士通を経て、リブート㈱代表取締役。パソコンリサイクル業15年目。国内外のIT資格を保有。NHKなど出演実績有り。
ウイルス感染するのはパソコンだけではありません。
実はタブレットもウイルスに感染する恐れがあるのです。
タブレットの動作が遅い、インストールした覚えのないアプリがあるといった症状がみられる場合、ウイルスに感染している可能性があります。
しかし、なかにはウイルス感染に心当たりがない方もいるでしょう。
そこでこの記事では、タブレットがウイルスに感染した際に起こる症状と対策方法をご紹介します。
「タブレットが不調」「ウイルス感染したかも?」と思った方は、ぜひこの記事を参考にしてください。
【この記事でわかること】
- タブレットがウイルス感染すると起こる症状
- タブレットがウイルス感染した場合の対処法
- タブレットがウイルス感染しないための対策
タブレットがウイルス感染したら見られる症状とは?

タブレットがウイルスに感染すると、下記の症状が見られます。
- タブレットの動作が重くなる
- 個人情報が流出する
- 勝手に広告が表示される
- タブレットが勝手に操作される
- データ通信量が増える
ここでは、それぞれの症状を詳しくみていきましょう。
タブレットの動作が重くなる
タブレットがウイルスに感染すると、動作が重くなることがあります。
これはタブレットがウイルスに感染したことにより、重いソフトがバックグランドで勝手に起動していることが原因です。
タブレットの動作が重いと思ったら、まずはタブレットのタスクマネージャーより重いソフトを特定しましょう。
なお、タブレットが重いからといって、必ずウイルスに感染しているとは限りません。
タブレットのスペック不足、ストレージの圧迫によって、動作が重くなっている可能性もあります。
まずは不要な画像、ファイルなどを削除して、空き容量を作りましょう。
それでも改善されない場合は、ウイルスに感染している可能性があります。
個人情報が流出する
タブレットがウイルス感染すると、個人情報が流出する可能性があります。
とくにキーボードの入力情報の記録、クレジットカード情報を保存して自動入力してくれるのは便利な機能ですが、そこから個人情報が抜き取られてしまうのです。
個人情報が流出するとクレジットカードの不正利用、個人情報の悪用などの恐れがあり、大変危険です。
クレジットカードに心当たりのない請求があった場合は、タブレットがウイルス感染していないか調べてみましょう。
とくに近年は、少額の不正利用が相次いでいます。
万が一、不正利用が疑われる場合は、クレジットカード会社へ早急に連絡し、原因を特定しましょう。
勝手に広告が表示される
タブレットに見に覚えのない商品の広告、「ウイルスに感染しています」といった警告が表示される場合は、すでにウイルス感染している可能性があります。
このような広告は間違ってもクリックしないようにしてください。
クリックするとソフトやファイルが勝手にダウンロードされ、個人情報が抜き取られる可能性があります。
また、タブレットに勝手にアプリがインストールされている場合も、注意が必要です。
心当たりのないアプリのインストール、見に覚えのない広告の表示される場合は、ウイルス感染を疑ってみましょう。
タブレットが勝手に操作される
タブレットを操作していないにも関わらず、勝手にカメラが起動されたり、電源がオフになったりする場合は、すでにウイルスに感染している可能性があります。
なかにはソフトウェアの不具合や液晶画面の不具合が原因な場合もありますが、明らかに不自然な操作がされる場合は遠隔操作が考えられます。
画面の右上にマークが表示された場合は、カメラが勝手に起動している、もしくは録音されているかもしれません。
データ通信量が増える
タブレットがウイルスに感染すると、タブレットのデータ通信量が勝手に増えるケースがあります。
これは、ウイルスソフトが勝手にソフトをインストールしたり、バックグランドで起動したりするためです。
また、遠隔操作で勝手に容量の大きいファイル、メールを送信することも可能です。
使用量に対してデータ通信量が不自然に多い、バッテリーの消耗が激しすぎるといった場合は、ウイルスチェックをしてみてください。
タブレットがウイルスに感染した場合の対処法とは?

タブレットがウイルスに感染した場合は、早急に対処が必要です。
具体的な対処法としては、下記の2つです。
- 感染源を特定して排除する
- プロに相談する
ここでは、それぞれの対処法について詳しくみていきましょう。
感染源を特定して排除する
ウイルス感染した場合は感染源を特定して、排除することが重要です。
他端末への被害拡大を防ぐために、まずはタブレットをインターネットから切断してください。
その後は、ウイルスの感染源と思われるアプリをアンインストールしてください。
タブレットに残したままにすると、ウイルスはどんどん広がってしまいます。
その後はセキュリティソフトを使用して、ウイルススキャンをしてウイルスの駆除を行います。
再びウイルスが見つかった場合は、原因であるものを削除してください。
ウイルスの原因を削除後は、再度ウイルススキャンをしましょう。ただし、ウイルスソフトを使用しても駆除しきれないケースがあります。
その場合は、OSを初期化してタブレットを工場出荷状態にしてください。
写真やメールなどは消えてしまいますが、放置していると個人情報の流出やクレジットカードの不正利用につながるため、必ず初期化してください。
初期化後は、クレジットカード・端末に保存していたパスワードは全て変更しておくと安心です。
プロに相談する
感染源を特定してウイルスを排除したとしても、念のため専門業者に相談しましょう。
ITに詳しくない方がウイルスに感染しているか自己判断するのは難しいためです。
ただし、業者によってはパソコンのみの対応の場所もあるため、事前にタブレットのウイルスに対応しているか調べておくとスムーズに依頼できます。
ウイルス検査・駆除はもちろん、アドバイスも貰えるためプロへの相談をおすすめします。
タブレットをウイルスに感染させないための対処法とは?

タブレットをウイルスに感染させないための対処法として、下記が挙げられます。
- 心当たりのないメールは開かない
- セキュリティソフトを導入する
- ファイルは信頼できるサイトからのみダウンロードする
- パスワードを定期的に変更する
ここでは、それぞれの対処法を見ていきましょう。
心当たりのないメールは開かない
メールソフトを利用していると全く知らない方からメールが届くことがあるでしょう。
しかし心当たりのないメールは開かないようにしましょう。
とくにメールに添付されているファイルは危険です。
ウイルスが入っており、ダウンロードして開いた瞬間に感染する可能性があるためです。
メールの本文に「不正利用された可能性があります。ログインして確かめてください」などと記載されていても、必ずしないようにしてください。
とくに、一見誰もが知っている企業からのメールだとしても、メールアドレス名が怪しかったり、不安にさせたりするような内容は要注意です。
少しでも怪しいと思ったら、開かずに削除しましょう。
セキュリティソフトを導入する
ウイルス対策をするうえで最も簡単で基本なのが「セキュリティソフト」を導入することです。
ウイルスソフトはウイルスの検知をしてくれるうえ、削除もしてくれます。
必ず入れていおきましょう。
ただし、セキュリティソフトといってもさまざまな特徴があります。
セキュリティソフトを導入する際は、他の人の口コミやソフトの特徴を押さえて、自分に合った物を選びましょう。
現在は無料のもので機能性が十分なソフトが多くでています。
ただし、仕事でタブレットを使用する方は、さらに機能の優れている有料ソフトのほうが適している可能性があります。
ファイルは信頼できるサイトからのみダウンロードする
ファイルをインストールする際は、信頼できるサイトからのみダウンロードしましょう。
非公式・怪しい海外のサイトからダウンロードするのおすすめしません。
パスワードを定期的に変更する
タブレット内に保存しているパスワードは定期的に変更しましょう。
ネットバンキングやクレジットカードなどのパスワードは、定期的に変更すると安心です。
また、1つのパスワードを使い回さないようにしましょう。
1つのパスワードを使いまわしていると、不正利用される危険が高まります。
まとめ:タブレットのウイルス感染を防ぐためには対策が重要

本記事では、タブレットがウイルスに感染したときに起こる症状と対策をご紹介しました。
タブレットがウイルスに感染すると動作が重くなったり、カメラが勝手に起動したりします。
ウイルスに感染しないためには、見に覚えのないメールを開いたり、怪しいファイルをダウンロードしたりしないことが重要です。
もしも感染した場合は、自分でウイルススキャンをし、念のため専門業者にも相談をしましょう。


監修者/前田 知伸
富士通を経て、リブート㈱代表取締役。パソコンリサイクル業15年目。国内外のIT資格を保有。NHKなど出演実績有り。
パソコンを使うとき、一緒に水やコーヒーなどを飲みながら作業する人も多いのではないでしょうか。
しかし、中身をうっかりキーボードの上にこぼしてしまうと、最悪の場合故障につながってしまうため注意が必要です。
この記事では、キーボードが水没した際の対処法や、やってはいけない行動について解説します。
万が一のトラブルに備えて、適切な対応を学んでおきましょう。
【この記事でわかること】
- 外付けキーボードに水をこぼしたときの対処法
- ノートパソコンに水をこぼしたときの対処法
- キーボードが水に濡れたときにやってはいけないこと
- キーボードを水没させない方法
キーボードが水没したらどうなる?

キーボードが水没すると、内部部品に不具合が生じて正常に動作しなくなる場合があります。
キーボードを押しても反応しない・勝手に押されるといったトラブルの他にも、押したときに違和感があったり、動作が安定しなくなったりとさまざまな事例が見られるため注意してください。
また、ノートパソコンの場合はキーボードと本体がつながっていることから、パソコン自体に動作不良が生じるケースも多く見られます。
濡れた状態で使用し続けると感電や発火・発煙のリスクが生じるため、できるだけ迅速な対応が必要です。
外付けキーボードに水をこぼしたときの対処法

ここでは、デスクトップパソコンなどの外付けキーボードに水をこぼしてしまったときの対処法を解説します。
ノートパソコンに比べて危険性は低いものの、故障を防ぐためには以下の方法を素早く実践ください。
1.パソコンからキーボードを取り外す
外付けキーボードが水に濡れてしまったら、まずはパソコンからすぐに取り外してください。
パソコンにつなげたままだと、通電によってキーボードが故障する恐れがあります。
その後の作業で水滴が落ちる可能性があるため、何も置いていない場所にキーボードを移動させるとよいでしょう。
2.キーボードを裏返す
パソコンからキーボードを取り外したあとは、水が出やすいようにキーボードを裏返しにして置いておきます。
このとき、下に乾いたタオルなどを敷いておくのがおすすめです。
水が落ちてこなくなったら、次の作業に移ります。
3.柔らかい布で水分を拭き取る
次に、キーボードの表面についた水分を柔らかい布で拭き取りましょう。
しっかり水分を取り除くことで、乾燥時間の短縮につながります。
ただし、あまり強く拭きすぎると、かえってキーボードが故障してしまうため注意してください。
4.陰干しを行う
キーボードの水分を拭き取ったら、直射日光のあたらない場所で陰干しを行いましょう。
室内の気温や湿度にもよりますが、最低でも24時間は乾燥させるのがベストです。
十分に乾燥できたら、キーボードをデスクトップパソコンにつなげて動作確認を行ってください。
ノートパソコンに水をこぼしたときの対処法

ここでは、ノートパソコンのキーボードに水をこぼしたときの対処法を解説します。
ノートパソコンの場合、濡れたキーボードから本体の内部まで水が入り込んで基盤やバッテリーなどに影響を及ぼす可能性があります。
外付けキーボードよりもさらに初期対応が重要になるため、できるだけすぐに対応するようにしてください。
1.電源を切る
ノートパソコンのキーボードに水をこぼしてしまったら、真っ先に本体の電源を切りましょう。
ただし、キーボードを使用するとショートを引き起こす恐れがあるため、マウスで操作するようにしてください。
電源ボタンを長押しして強制終了させることも可能ですが、キーボードが濡れているときはできるだけ避けることをおすすめします。
2.周辺機器を取り外す
ノートパソコンの電源を切ったら、マウス・テンキー・アダプター・バッテリーなど、パソコンに接続されている機器をすべて取り外しましょう。
周辺機器がつながっていると内部に電気が溜まり続けるため、故障のリスクが高くなってしまいます。
注意点として、ノートパソコンの電源が確実に落ちてから対応するようにしてください。
3.柔らかい布で水分を拭き取る
周辺機器を取り外したら、キーボードの表面についた水分を柔らかい布で拭き取りましょう。
ただし、あまり力を入れすぎると、故障の原因につながってしまうため注意してください。
4.ノートパソコンを裏返す
パソコン内部に入り込んだ水分を取り除くために、乾いたタオルでキーボードをやさしく押さえながらノートパソコン本体を裏返してください。
このとき、水がキーボードから液晶側へ流れないように十分注意する必要があります。
水が落ちてこなくなったら、ノートパソコンをそっと元に戻して表面の水分を拭き取りましょう。
5.陰干しを行う
ノートパソコンの水切りができたら、直射日光があたらない場所で陰干しを行ってください。
水分が残っている状態で電源を入れると故障する可能性があるため、しっかり乾燥させることが大切です。
最低でも、24時間以上は放置しておくとよいでしょう。
6.電源を入れて動作を確認する
ノートパソコンを完全に乾燥させたら、電源を入れて動作確認を行いましょう。
ただし、一見問題がないように見えても、水濡れが原因で内部に不具合が生じている可能性もあります。
万が一の事態に備えて、データのバックアップは最初に必ず取得するようにしてください。
キーボードに水をこぼしたときにやってはいけない対応

ここでは、キーボードに水をこぼしたときにやってはいけない対応を5つ紹介します。
キーボードが故障するだけでなく、爆発・発火などの事故を引き起こす危険があるため絶対にやめましょう。
通電させる
キーボードに水分が残っている状態で通電させると、ショートを起こして故障する可能性があります。
もし水に濡れてしまったら、できるだけすぐに電源から切り離しましょう。
ノートパソコンの場合はデータが消えてしまうこともあるため、不要に電源を入れないようにしてください。
ドライヤーで乾かす
キーボードが濡れてしまったとき、早く乾かしたいからといってドライヤーを使用するのはやめましょう。
パソコン関連の部品は熱に弱いものが多く、温風を当てることによってパーツが変形したり溶けたりする恐れがあります。
ただし、外付けキーボードの場合、ドライヤーの冷風で乾かすのは問題ありません。
冷蔵庫に入れる
パソコンやキーボードは急激な温度変化に弱いため、冷蔵庫に入れるのも避けるようにしてください。
動作不良などの故障につながるリスクが高くなってしまいます。
また、機器が冷えることで結露が発生し、内部の基盤などに水分が侵入する恐れがあるため要注意です。
自分で分解する
キーボードやノートパソコン内部の水分を拭き取ろうとして、自分で機器を分解するのはおすすめできません。
かえって故障しやすくなるだけでなく、感電してしまう恐れがあります。
分解する際は、必ず修理業者などのプロに依頼するようにしてください。
水以外をキーボードにこぼした場合は?

キーボードにコーヒー・ジュース・スープなど水以外の液体をこぼしてしまった場合は、自分で対処せず修理業者などに対応を依頼しましょう。
液体に含まれている塩分や糖分などの成分は、重要な部品を損傷・腐食・変色させてしまうため、水分を乾燥させても機器が正常に動作しなくなることがあります。
時間が経つほど症状は悪化してしまうため、できるだけ早く対処するようにしてください。
キーボードを水没させないためには?

キーボードを水没から守るには、日頃の対策がとても重要です。
ここでは、明日からすぐにできる対策を4つ紹介します。
パソコンの近くに飲み物を置かない
大前提として、パソコンやキーボードの近くに飲み物を置かないようにしましょう。
置く場所によっては、どれだけ気をつけていても腕などが当たって飲み物が倒れてしまう可能性があります。
小さな子供やペットがいる家庭では特に注意が必要です。
フタ付きカップやドリンクホルダーを使う
パソコンを使いながら飲み物を飲みたい場合は、フタ付きカップやペットボトルを選ぶとよいでしょう。
容器が転倒しても中身がこぼれないため、安心して作業しやすくなります。
もしフタ付きのものが苦手な場合は、容器を固定できるドリンクホルダーを活用するのもおすすめです。
ドリンクと一緒にヘッドセットなどをかけられるものもあり、作業スペースを広く確保できます。
防水仕様の製品を購入する
各メーカーでは、防水仕様のノートパソコンやキーボードを販売しています。
万が一水に濡れても大きな影響を受けづらく、キーボードを水没から徹底的に守りたい方におすすめです。
飲み物がこぼれてしまったときだけでなく、外出中に雨が降ったときにも役立つため、パソコンを持ち歩いて作業する場合にも適しています。
水をこぼしたキーボードが直らない場合は?

上記の対処法を実践しても水濡れしたキーボードの動作が改善されない場合、修理か買い替えかの2択を選ぶことになります。
ここでは、それぞれの方法について解説します。
修理に出す
自分では直せない不具合でも、メーカーや業者などへ修理に出すことで改善される場合があります。
機器の購入時期・故障具合などによって費用が異なるため、事前におおよその見積もりをとっておくとよいでしょう。
また、ノートパソコンのキーボードが濡れて電源が入らなくなってしまった場合、自力でデータを復旧させるのは困難を極めますので、バックアップ専門業者に依頼することをおすすめします。
買い替える
修理しても不具合が直らない場合や購入してから年数が経過している場合、新しい機器への買い替えを検討しましょう。
特に外付けキーボードは比較的安価で購入できるため、修理に出すよりもかえって安く済む場合があります。
ただし、今まで使用していた機器は適切な方法で処分しなければいけません。
不要になったキーボードは自治体の回収ボックスやリサイクルショップなどで回収してもらえますが、直接持ち込むのが大変な場合はパソコン廃棄.comの利用をおすすめします。
不要な機器をダンボールに入れて郵送するだけで手続きが完了するうえに、無料で処分ができて便利です。
まとめ:キーボードに水をこぼしたらすぐ対応しよう

キーボードは水に弱いため、うっかり水をこぼしたら迅速な初期対応が必要です。
特にノートパソコンの場合、キーボードの水漏れが原因で本体の動作不良を引き起こす可能性があるため注意してください。
キーボードを水漏れから守るには、防水仕様の製品に買い替えるのもおすすめです。
買い替えによって不要になった機器は、パソコン廃棄.comなどを利用して適正に処分しましょう。
今回の記事もぜひ参考にしてくださいね。

監修者/前田 知伸
富士通を経て、リブート㈱代表取締役。パソコンリサイクル業15年目。国内外のIT資格を保有。NHKなど出演実績有り。
パソコンが突然不具合を起こすケースは珍しくありません。
しかし、不具合を起こしたからといってすぐにでも修理が必要なわけではありません。初期化をしたり、再起動をしたりして、パソコンが直るのはよくあることです。
また、本記事で紹介する「放電」をおこなうことによって、不具合が治る可能性もあります。
この記事では、パソコンの帯電が起こる原因から放電のやり方を詳しく解説します。
【この記事でわかること】
- パソコンの帯電で起こる症状
- パソコンを放電する方法
- パソコンが帯電する原因
- パソコンの帯電対策
パソコンに不具合が起こる原因となる帯電

放電の前に抑えておきたいのが、帯電です。パソコンに不具合が起こる原因はさまざまですが、そのうちの1つに「帯電」が挙げられます。
帯電とは、パソコンの内部に電気が溜まることです。
パソコンが帯電すると、画面・電源に下記のような不具合が起こります。
- パソコンの再起動が終わらない
- 突然パソコンの電源が落ちる
- 画面が真っ黒で何も表示されない
- ノイズが反応する
- パソコンがカクつく
パソコンが上手く起動しない、突然落ちるといった症状は、電力不足やメモリの故障も考えられますが、帯電も原因の1つです。
また、画面が真っ黒、パソコンがカクつく症状はディスプレイの故障、スペック不足の可能性があるものの、帯電が原因であれば放電で治ります。
放電をしても不具合が治らない場合は、他のデバイスとディスプレイを接続、CPU使用率を調べてみるなど、他に原因がないか調べてみてください。
パソコンが帯電してしまう原因

パソコンが帯電する原因として考えられるのは、下記の3つです。
- パソコンの長時間使用
- 周辺機器の接続
- パソコン内部の汚れ
- 電源ケーブルに挿しっぱなし
それぞれの原因を詳しくみていきましょう。
パソコンの長時間使用
パソコンを長時間使えば使うほど、パソコン内部に電気が溜まっていきます。
8時間ほど使用したら、一度バッテリーを取り外したり、シャットダウンしたりしてパソコンを休ませましょう。
とくにノートパソコンの帯電の多くの原因は、長時間のパソコン使用です。ノートパソコンを利用している方は、長時間使用に注意しましょう。
周辺機器の接続
周辺機器の接続も、パソコンが帯電を起こす原因の1つです。とくに下記のデバイスは放電の原因となりやすいものです。
- モニター
- スピーカー
- マウス
- キーボード
上記は入出力装置と呼ばれるものです。入出力装置と繋いでいる時間がながければ長いほど、帯電は起こりやすくなります。
パソコン内部の汚れ
パソコンのお手入れ、掃除を定期的にしないと、パソコン内部にはホコリやゴミが溜まっていきます。
溜まったホコリやゴミはパソコンの冷却機能を妨げるため、発熱の原因となり、帯電が発生します。
パソコンは定期的にファン周りを掃除したり、クロスで拭いてあげたりしましょう。
私達が思ってる以上に、パソコン内部はホコリが溜まりやすいものです。定期的にお手入れして、綺麗にしましょう。
電源ケーブルに挿しっぱなし
パソコンを電源ケーブルに挿しっぱなしにしていると、帯電が起こりやすくなります。
パソコンをシャットダウンした後は、定期的にコンセントから外すようにして、帯電を防ぎましょう。
パソコンの放電方法

パソコンの放電は非常に簡単です。下記の手順のとおりにおこなってください。
- パソコンをシャットダウンする
- バッテリーがある場合は外す
- パソコンと繋がっている周辺機器をすべて外す
- 10分程度放置して修了
ノートパソコンの方は、手順2でバッテリーを外してください。バッテリーを取り外さないと放電ができないためです。
ただし、ノートパソコンによってはバッテリーが難しいものもあり、その場合はデスクトップと同じく周辺機器だけを外してください。
また、放電はどれだけ長くとも、10分も放置すれば効果を得られます。
放電が終わり次第、キーボードとマウス、電源ケーブルのみを繋げて電源をつけてください。これでも不具合が起こるようならば、帯電ではなく他に原因が考えられます。
パソコンの帯電対策
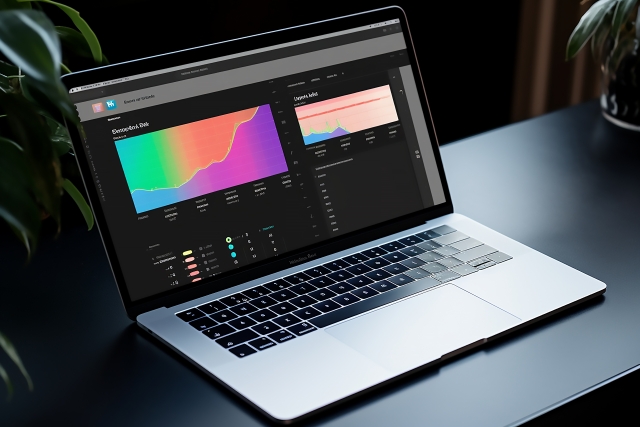
パソコンを定期的に放電するのも重要ですが、帯電対策をするのも大切なことです。パソコンの帯電対策は下記のとおりです。
- 湿度を適度に保つ
- パソコン周辺を綺麗にする
- パソコンの設置場所を日陰の当たらない場所にする
- 定期的にパソコンを綺麗にする
それぞれの対策方法を紹介します。
湿度を適度に保つ
湿度が低くなるとパソコンが苦手とする静電気を起こしやすくなるため、適切な湿度を保ちましょう。
とくに冬の時期は静電気が起こりやすくなるうえ、急激な温度変化でパソコン内部に結露が発生します。
部品のショートや故障の原因となるため、注意が必要です。
また、寒い部屋から温かい部屋に移動する際も、パソコンが室温と同じくらいになるまで待ちましょう。
パソコンの設置場所を日光の当たらない場所にする
パソコンを直射日光の当たる場所に設置すると、帯電を引き起こしやすくなります。
パソコンは日陰や直射日光の当たらない場所に設置したり、冷却パッドを使用したりするなどして、帯電を防いでください。
定期的にパソコンを綺麗にする
パソコンにホコリが溜まると冷却がうまくいかず、帯電が起こりやすくなります。
デスクトップパソコンの場合はサイドパネルを外して綺麗にし、ノートパソコンは綿棒などで排気口のホコリを取りましょう。
また、パソコン周辺に物が溢れているのも、冷却がうまくできない原因となります。
パソコンだけではなく、パソコン周辺も綺麗にしておきましょう。
放電をしてもパソコンが直らない場合は?

放電をしてもパソコンが直らない場合は、専門の人に見てもらうことをおすすめします。
パソコンの知識がある方ならば、自分で原因がわかるケースもあるでしょう。
しかし、初心者の方がパソコンをいじると故障する可能性があります。
なお、パソコンの寿命は5年といわれています。
自身のパソコンが購入から5年以上経過していて故障した場合は、一度専門の方に見てもらいましょう。
まとめ:パソコンの調子が悪いと思ったら放電をしよう

本記事では、パソコンが帯電する原因と放電の方法を解説しました。
パソコンの動作が重い、マウス・キーボードなどの周辺機器が反応しないと思ったら、帯電の可能性があります。放電は10分もあれば簡単にできるため、パソコンの調子が悪いときは一度試してみてください。


監修者/前田 知伸
富士通を経て、リブート㈱代表取締役。パソコンリサイクル業15年目。国内外のIT資格を保有。NHKなど出演実績有り。
Surfaceのタッチパッドは、指の動きで直感的に操作できる便利な機能。Surfaceシリーズのタブレットやノートパソコンに搭載されており、マウスやトラックパッドの代替として広く使われています。
しかし、Surfaceのタッチパッドを使い続けていると、うまく反応しない場合があります。タッチパッドを触ってもカーソルが動かない、クリックが反応しない、ジェスチャーが効かないといった問題が発生すると、作業効率や快適性が大きく低下します。
この記事では、Surfaceタッチパッドが反応しない場合の原因と12個の対処法を詳しく解説します。Surfaceのタッチパッドを長持ちさせるためのコツも紹介しますので、ぜひ参考にしてください。
【この記事でわかること】
- Surfaceのタッチパッドは汚れで反応しなくなることがある
- タッチパッドが反応しない場合の対処法12個
- タッチパッドを長持ちさせるためには汚さないこと
Surfaceのタッチパッドが反応しない原因

タッチパッドが反応しなくなると、Surfaceを正常に操作できなくなるため不便です。タッチパッドがひび割れている、液体が侵入したなど、明らかに故障している場合は、修理を依頼しましょう。
Surfaceのタッチパッドが反応しない場合、まず以下項目からどれくらい操作可能かを確認してみましょう。
- タッチパッドをドラッグするとカーソルが動くか
- タッチパッドの左右を押し込むクリック操作ができるか
- 画面スクロールできるか
カーソルが動かない、クリック操作ができない場合は、タッチパッドが無効化されている場合があります。カーソルが動いても、画面スクロールができない場合はタッチパッドの設定が原因のことがあります。
このようにSurfaceのタッチパッドが反応しない原因は、複数あります。とくによく見られる原因には、以下があります。
- タッチパッドの汚れ
- タッチパッド機能が無効
- タッチパッドのドライバーの不具合
- タッチパッドのケーブルの不具合
- タッチパッドの故障
タッチパッドが反応しなくなる原因は、故障だけではありません。意図せずタッチパッドを無効化していたり、汚れているだけだったりなど簡単なことが原因の可能性もあります。
またタッチパッドではなく、Surface本体内のドライバーや接続しているケーブルの不具合の可能性も。複数の原因が重なっていることがあるため、さまざまな対処法を試してみましょう。
Surfaceのタッチパッドが反応しない場合の対処法

Surfaceのタッチパッドが反応しない場合は、さまざまな原因が考えられます。次に紹介する12個の対処法を試してみましょう。
- ハンドクリームを塗る
- マウスを取り外す
- タッチパッドを掃除する
- タッチパッドを有効にする
- タッチパッドの感度設定を変更する
- Surfaceを再起動する
- ドライバーを再インストールする
- Windows updateの更新プログラムを確認する
- Surfaceを放電する
- Surfaceをリセットする(初期化する)
- Surfaceを修理する
- Surfaceを買い替える
簡単に試せるものから、順番に紹介しています。反応しない場合は、ぜひ順番に試してみてください。
ハンドクリームを塗る
手が乾燥していると、タッチパッドがうまく反応しないことがあります。そのため手にハンドクリームを薄く塗ると、反応する場合があります。
冬場など空気が乾燥している場合は、とくに多い現象です。手を乾燥していない状態にしてから、タッチパッドをスライドしてみましょう。ただし、タッチパッドは水分に弱いため濡れた手で触るのは厳禁です。
マウスを取り外す
Surfaceにマウスを接続していると、設定によってタッチパッドが反応しないことがあります。マウスを取り外してから、反応するかを確認してみましょう。
タッチパッドを掃除する
Surfaceのタッチパッドに汚れやほこりが溜まっていると、反応しないことがあります。パソコンは精密機器のため、指に付いた汚れなどでも反応しなくなることがあります。
専用のウェットティッシュなどできれいにふき取り、乾いた柔らかい布を使ってタッチパッドを優しく拭いて清掃してみてください。ただし、水や洗剤などを直接使うと、すき間から入り込み、タッチパッドやSurface本体が故障する原因になるため注意しましょう。
タッチパッドを有効にする
Surfaceのタッチパッドが設定によって無効になっている場合は、反応しなくなります。そのため、設定を有効にすれば再び反応するようになります。
Surfaceの場合、ショートカットでもタッチパッドの有効や無効を変更できるため、誤って無効にしている可能性もあります。「Fn」+「F1」キーでタッチパッドを有効化してみましょう。
ショートカットで有効化できない場合は、以下の手順でタッチパッドを有効にしてください。
【タッチパッドを有効にする手順】
- 「Windows」ボタンをクリック
- 「設定」をクリック
- 「Bluetoothとデバイス」から「タッチパッド」をクリック
- 「タッチパッド」をオンにする
「タッチパッド」の項目の中にある「マウスの接続時にタッチパッドをオフにしない」のチェックを外している場合、マウスが接続されるとタッチパッドが無効化されます。マウスを接続している場合はこのチェックを確認してみましょう。
タッチパッドの感度設定を変更する
タッチパッドの設定の中では、感度も設定できます。感度とは、タッチパッドに触れた時に反応する感度のことです。感度を低く設定していると、いくら触ってもタッチパッドが反応しないことがあります。以下の手順で、設定を変更しましょう。
【タッチパッドの感度設定の変更方法】
- 「Windows」ボタンをクリック
- 「設定」をクリック
- 「Bluetoothとデバイス」から「タッチパッド」をクリック
- 「タップ」を展開する
- 「タッチパッドの感度」を選択する
タッチパッドの感度が「低い感度」になっている場合は、「標準の感度」や「高い感度」にすることで感度を上げられます。
Surfaceを再起動する
次に有効なのが、Surfaceの再起動です。起動しているアプリやソフトなどとの関係で、タッチパッドが反応しない場合があります。
パソコンの不具合は再起動して、使用しているアプリやソフトを終了することで改善することがよくあります。Surfaceの再起動の方法は以下の通りです。
【Surfaceの再起動の方法】
- 「Windows」ボタンをクリック
- 電源マークから「再起動」をクリック
- Surfaceが再起動するまで待つ
Surfaceを再起動したら、タッチパッドが反応することを確認しましょう。
ドライバーを再インストールする
タッチパッドのドライバーが古い場合は、ドライバーの更新やインストールし直すことで、改善する可能性があります。
デバイスマネージャーでタッチパッドのドライバーの更新が可能です。まずは、以下の手順で更新してください。
【ドライバーの更新方法】
- 「Windows」ボタンを右クリック
- 「デバイスマネージャー」をクリック
- 「マウスとそのほかのポインティングデバイス」を展開
- タッチパッド名を右クリックして「ドライバーの更新」を選択
ドライバーを更新しても反応しない場合は、ドライバーのバージョンを元に戻すことで改善する場合があります。
【ドライバーのバージョンを元に戻す方法】
- 「Windows」ボタンを右クリック
- 「デバイスマネージャー」をクリック
- 「マウスとそのほかのポインティングデバイス」を展開
- タッチパッド名を右クリックして「プロパティ」をクリック
- 「ドライバーを元に戻す」をクリック
- 「OK」をクリック
- 必要であればSurfaceを再起動する
再起動が終わったら、反応するかを試してみましょう。
ドライバーを更新したり、元に戻したりしても反応しない場合は、ドライバーを以下の手順で再インストールしましょう。
【ドライバーの再インストール方法】
- 「Windows」ボタンを右クリック
- 「デバイスマネージャー」をクリック
- 「マウスとそのほかのポインティングデバイス」を展開
- タッチパッド名を右クリックして「アンインストール」をクリック
- Surfaceを再起動する
- 再起動が終わると自動でドライバーがインストールされる
Surfaceの再起動が終わり、タッチパッドのドライバーがインストールされたら、反応を確認しましょう。
Windows updateの更新プログラムを確認する
Windows Updateを実行することで、Windowsの不具合を改善できることがあります。
Windows Updateの更新プログラムを確認し、最新の状態ではない場合は、Windows Updateを実行しましょう。
Windows Updateを実行する際には、インターネットへ接続してください。インストールするプログラムや環境によって時間がかかる場合もあるため、余裕を持って実行しましょう。
【Windows Updateの実行方法】
- 作業中のアプリをすべて終了する
- 「Windows」マークをクリック
- 「設定」ボタンをクリック(設定がない場合は右上の「すべてのアプリ」から「設定」に進む)
- 「Windows Update」をクリック
- Windowsの状態を確認する
- メッセージに従ってWindows Updateを実行し、Surfaceを再起動する
Windowsの状態によって、異なるメッセージが表示されます。表示されたメッセージにしたがってWindows Updateを実行してください。
Windowsが最新の状態の場合は、念のため「更新プログラムのチェック」をクリックして、新しいプログラムの有無を確認しましょう。
Surfaceを放電する
パソコンは長時間使用していると、デバイス内に帯電してさまざまな不具合が起こることがあります。Surfaceのタッチパッドが反応しない場合も、帯電が原因になっている可能性があります。以下の手順で、Surfaceを放電してみましょう。
【Surfaceを放電する手順】
- SurfaceからCDやDVD、USBなどの周辺機器をすべて取り外す
- Surfaceの電源を切り、ACアダプター、電源ケーブル、バッテリーなどを取り外す
- 何も接続していない状態で5~10分放置する
- 再度ケーブルやバッテリーなどを取り付ける
放電が終わったら、再度Surfaceの電源を入れてタッチパッドの反応を確認してみましょう。
Surfaceをリセットする(初期化する)
ここまでの対策をしても、タッチパッドが反応しない場合は、システムファイルに不具合が起こっていることがあります。
すべての方法を試しても、改善しない場合はSurfaceの初期化が有効です。Surfaceの初期化は、データを残す方法も選べますが、念のため、事前にデータのバックアップを取っておきましょう。
【Surfaceを初期化(リセット)する手順】
- 「Windows」ボタンから設定をクリック
- 「システム」から「回復」をクリック
- 「このPCを初期状態に戻す」の横にある「PCをリセットする」をクリック
- 「個人用ファイルを保持する」または、「すべて削除する」を選びクリック
- 「クラウドのダウンロード」または「ローカルの再インストール」をクリック
タッチパッドの状態を改善するために初期化する場合は、「個人用ファイルを保持する」を選びましょう。このオプションを選ぶと、個人用ファイルとSurfaceに最初からインストールされていたアプリは保持されます。ただし、設定に加えた変更やインストールしたアプリやドライバーは削除されます。
また、Windows11を再インストールする際にはクラウドのダウンロードの使用がおすすめです。
参考:Microsof サポート Surface for Windows を復元またはリセットする
Surfaceの初期化方法は、下記記事でも詳しく紹介しています。
surfaceは売却前に初期化をしよう。初期化方法から注意点を解説!>>
Surfaceを修理する
それでもSurfaceのタッチパッドが反応しない場合は、タッチパッドが故障している可能性も高いです。
物理的に破損している場合だけでなく、飲み物をこぼした、内部の温度上昇によりパーツが破損したなどが原因で故障していることもあります。Surfaceを修理する場合は、Microsoftサポートや、Surface専門の修理業者へ修理を依頼しましょう。
保証期間内であれば、まずMicrosoftサポートへ相談するのがおすすめです。
Surfaceを買い替える
保証期間外の場合、Surfaceの修理は費用が高額になる可能性もあります。さまざまな対処法を試してみても、タッチパッドの反応がない場合は思い切ってSurfaceの買い替えもおすすめです。
Surfaceを買い替えたら、古いものは処分しましょう。パソコンは小型リサイクル家電のため、処分には費用がかかります。安全に処分するためには、Surfaceのデータを消去する必要もあります。
パソコン廃棄.comでは、故障しているパソコンや古いパソコンでも無料で処分できます。事前の申し込みは不要で、処分予定のSurfaceを段ボールに詰めて、指定住所に送るだけで手軽に処分できます。Surface内のデータ消去不要、送料無料なこともメリットです。
Surfaceのタッチパッドを長持ちさせるコツ

Surfaceのタッチパッドを長持ちさせるためには、日頃のメンテナンスが大切です。タッチパッドが反応するようになっても、メンテナンスを怠れば、再び反応しなくなる可能性があります。
タッチパッドに汚れや油分が付着すると、スムーズに反応しなくなる原因になります。定期的にタッチパッドを専用のウェットティッシュなどで拭き、乾いた布で水分をふき取りましょう。また、パソコンを触る前には手を洗い、清潔な手で触ることも大切です。
タッチパッドには水分を付着させないようにしましょう。飲み物をこぼしたり、濡れた手で触ったりすると故障の原因になります。
タッチパッドは精密機器です。タッチパッドの上に物を置く、Surfaceを高いところから落とす、爪や硬いもので触るなどで、傷つけないように注意しましょう。
日常的にタッチパッドを注意して使い、メンテナンスを続けるなどで、トラブルなく長く使い続けられます。


監修者/前田 知伸
富士通を経て、リブート㈱代表取締役。パソコンリサイクル業15年目。国内外のIT資格を保有。NHKなど出演実績有り。
Surfaceを使っていると、突然キーボードが反応しなくなり困ったことはありませんか。
Surfaceのキーボードが反応しない原因は、単純に接触不良を起こしているだけの場合もありますが、Surfaceやキーボードが故障していることもあります。
この記事では、Surfaceのキーボードが反応しない場合の対処法を、簡単にできるものから順番にまとめました。Surfaceのキーボードが反応しなくて困っている場合は、この記事で紹介する対処法を試してみてください。
【この記事でわかること】
- Surfaceのキーボードが反応しない原因は接触不良が多い
- 対処方法は複数あるので順番に試してみるのがおすすめ
- 改善しない場合は買い替えを検討する
Surfaceのキーボードが反応しない原因

Surfaceのキーボードが反応しない原因は、主に次の5つです。
- キーボードの接触不良
- パソコンの不具合
- デバイスドライバーの不具合
- システムファイルの不具合
- キーボードの不具合
最も多い原因が、接触不良です。そのため、キーボードが反応しない場合は、まず接触に問題がないかを確認しましょう。
Surfaceのキーボードは「Caps」キーと「Fn」キーを数回押して、LEDライトがオンかどうかをチェックして、接続を確認できます。LEDライトが点灯する場合はWindowsに問題があり、点灯しない場合はハードウェアに問題がある可能性があります。
接触に問題がない場合は、キーボードやSurface本体に不具合が起こっている可能性があります。さまざまな原因があるため、原因に合わせた対処法が必要です。複数の原因が同時に起こっている可能性もあり、原因を特定することが難しいケースもあります。
特定の動作ができない場合はロックの可能性も
テンキーの数字だけが入力できない場合や、大文字になってしまう場合は、ロックがかかっている可能性があります。
症状別の対処方法を下記にまとめたので、参考にしてください。
| 症状 | 原因 | 対処法 |
|---|---|---|
| テンキーの数字が入力できない | Numlockがかかっている | 「Numlock」キーを押す |
| 大文字で入力される | Capslockがかかっている | 「Shift」+「Capslock」キーを押す |
| カタカナで入力される | 無変換キーを押している | 「無変換」キーを押す |
| ファンクションキーが反応しない | ファンクションキーがロックされている | 「Fn」キーを押して「Fn」キーのライトが消灯したことを確認する |
「無変換」キーは、「Space」キーの横にあり、1回押すと「全角カタカナ」に、2回押すと「半角カタカナ」になります。
一部のキーだけが反応しない場合はほこりが原因の可能性
キーボードの内側にほこりが溜まっている場合も、キーボードがうまく反応しない原因になります。長期間キーボードを使っていると、いつの間にかキーの間にほこりが溜まります。一部に大量に溜まったほこりがキータッチを妨げてしまい、反応しづらくなるのです。
キーボードにほこりが溜まっている場合は、目視でも確認できるため、キーボードを振る、裏返す、エアーブロアーなどでほこりを掃除できます。
Surfaceのキーボードが反応しない場合の14個の対処法

Surfaceのキーボードが反応しない場合には、次の対処法を試してみると改善する可能性があります。
- キーボードの接続箇所を掃除して再接続する
- Surfaceを再起動する
- キーボードのBluetoothのペアリング設定を確認する
- タブレットモードをオフにする【Windows10】
- 高速スタートアップを無効にする
- キーボードの簡単操作機能をオフにする
- ツーボタンシャットダウンしてみる
- Windows Updateを実行する
- Surfaceのキーボードデバイスを再起動する
- キーボードのデバイスドライバーを再ダウンロードする
- Surface UEFIでType Cover port の設定を変更する
- Surfaceのトラブルシューティングを試してみる
- Surfaceを初期化(リセット)する
- キーボードを買い替える
簡単にできるものから紹介していますので、順番に試してみるのがおすすめです。それぞれの対処法を、詳しく解説していきます。
キーボードの接続箇所を掃除して再接続する
Surfaceのキーボードは、本体とマグネットで接続されています。接続箇所であるマグネット部分に汚れが溜まると接触が悪くなり、キーボードが反応しなくなることがあります。
そのため、キーボードが反応しない場合は、キーボードをパソコンから取り外してゴミや汚れがないかを確認します。
接続箇所に汚れが溜まっている場合は、綿棒や糸くずの出ない柔らかい布に少量の消毒用アルコールを付けてきれいに掃除しましょう。きれいに掃除ができたら、再びSurfaceに接続し、キーボードが反応するかを確認しましょう。
接触箇所が特に汚れていない場合でも、単なる接触不良でキーボードが認識されないケースがあるため、再接続するだけで改善する可能性もあります。
参考:Microsoft サポート カバーとキーボードのお手入れ
Surfaceを再起動する
起動しているアプリやソフトなどとの関係で、キーボードが反応しない場合があります。キーボードを掃除しても反応しない場合は、Surfaceを再起動してみましょう。
パソコンに不具合がある場合は、再起動して、使用しているアプリやソフトを終了することで改善する可能性があります。Surfaceの再起動の方法は以下の通りです。
【Surfaceの再起動の方法】
- 「Windows」ボタンをクリック
- 電源マークから「再起動」をクリック
- Surfaceが再起動するまで待つ
Surfaceが再起動したら、キーボードが反応するかを確認しましょう。
キーボードのBluetoothをペアリング設定し直す
SurfaceのキーボードがBluetoothで接続されている場合は、ペアリング設定を確認しましょう。ペアリング設定に不具合が起こっている場合、キーボードがうまく反応しない可能性があります。
Bluetoothのペアリング設定の確認方法は、以下の通りです。
- 「Windows」ボタンから「設定」をクリック
- 「設定」画面の一覧から「Bluetoothとデバイス」をクリック
Bluetoothがオンになっており、接続中の端末に使用しているキーボードがあることを確認しましょう。
接続中の端末にキーボードがない場合、Bluetoothを接続しなおします。Bluetoothがオンになっていない場合は、まずBluetoothをオンにして、「Bluetoothまたはその他のデバイスを追加する」をクリックしデバイスを追加します。
タブレットモードをオフにする【Windows10】
Windows10のSurfaceには、タブレットモードの機能があり、画面をタッチして操作するタブレットとしても使用できます。
タブレットモードをオンにしつつ、キーボードでも操作していると誤作動を起こすことがあります。以下の手順で、タブレットモードをオフにしましょう。
- タスクバー右端の「アクションセンター」をクリック
- 「タブレットモード」をクリック
- オフをクリック
なおWindows11では、タブレットモードは廃止されているため、この操作はできません。
高速スタートアップを無効にする
高速スタート機能とは、パソコンを高速に起動するため、シャットダウンの際にメモリやCPUの状態を保存しておく機能のことです。
パソコンが高速で立ち上がる点はメリットですが、キーボードが反応しないだけでなく、さまざまなトラブルが起こる原因になります。
高速スタートアップを無効にする手順は、以下の通りです。
- 「Windows」ボタンから「Windowsツール」をクリック
- 「コントロールパネル」をクリック
- ハードウェアとサウンドをクリック
- 「電源オプション」をクリック
- 「電源ボタンの動作を選択する」をクリック
- 「システム設定」から「現在利用可能ではない設定を変更します」をクリック
- 「シャットダウン設定」にある「高速スタートアップを有効にする(推奨)」をクリックしてチェックを外す
- 「変更の保存」をクリック
高速スタートアップを無効にしても、電源を入れてから起動するまでの時間が長くなるだけで、大きな問題は起こりません。購入してすぐは有効になっているため、不要な場合は無効にするのがおすすめです。
キーボードの簡単操作機能をオフにする
Windows11の簡単操作は、ユーザーによってパソコンを使いやすくできる機能です。簡単操作のキーボードに関する項目では、スクリーンキーボードを有効にする、キーボードの固定キー機能やフィルターキー機能を有効にする等ができます。
キーボードの簡単操作がオンになっている場合、Surfaceのキーボードが反応しないことがあります。キーボードの簡単操作機能は、次の手順でオフにしましょう。
- 「Windows」ボタンから「設定」をクリック
- 「アクセシビリティ」をクリック
- 操作の項目から「キーボード」をクリック
- 次の3つの機能とショートカットキーの許可をすべてオフにする
- フィルターキー機能
- 固定キー機能
- 切替キー機能
キーボードの簡単操作機能をオフにしたら、再度キーボードが反応するかを確認してみましょう。簡単操作をオフにしても、Surfaceのキーボードの操作に問題はありません。
ツーボタンシャットダウンしてみる
Surface本体をツーボタンシャットダウンすると、Surface内部の問題が解決する可能性があります。ツーボタンシャットダウンとは、Surfaceを強制終了させる方法のことです。
Surfaceのキーボードが反応しない場合だけでなく、フリーズした場合などにも有効です。Surfaceのモデルによって、ツーボタンシャットダウンの方法が異なります。ここでは、それぞれの方法を紹介します。
【比較的新しいSurfaceの場合】
| Surface Pro (第 5 世代)、Surface Pro 6、Surface Pro 7、Surface Pro 7 以降、Surface Pro 8、Surface Pro 9 (すべてのモデル)、Surface Pro X、Surface Pro X (Wi-Fi) |
| Surface Laptop (第 1 世代)、Surface Laptop 2、Surface Laptop 3、Surface Laptop 4、Surface Laptop 5、Surface Laptop Go、Surface Laptop Go 2、Surface Laptop Studio、Surface Laptop SE |
| Surface Book 2、Surface Book 3 |
| Surface Go (すべてのモデル)、Surface Go 2 (すべてのモデル)、Surface Go 3 |
| Surface Studio (第 1 世代)、Surface Studio 2、Surface Studio 2 以降 |
- Surfaceがシャットダウンして再起動するまで電源ボタンを長押しする(約20秒間)
- Windowsロゴ画面が表示されたら電源ボタンを離す
- Surfaceが再起動する
【それ以前のSurfaceの場合】
| Surface Pro、Surface Pro 2、Surface Pro 3、Surface Pro 4 |
| Surface Book |
| Surface 2、Surface 3 |
| Surface RT |
- 音量を上げるボタンと電源ボタンを同時に約15秒間押し続ける
- 画面がオフになったら両方のボタンを離す
- 電源ボタンを押して離し、再度Surfaceの電源を入れる
- Surfaceのロゴが表示される
アクセスランプが点灯中の場合は、Surface内でデータの書き換えがおこなわれています。データ消失の恐れがあるため、消灯してからSurfaceのツーボタンシャットダウンを実行しましょう。
Windows Updateを実行する
Windowsに不具合が起こり、キーボードが反応していない場合は、Windows Updateを実行することでWindowsの不具合を修正し、キーボードの状態も改善する可能性があります。
Windows Updateはインターネットを経由しておこなうため、インターネットへ接続してから実行しましょう。インストールするプログラムや環境によって時間がかかる可能性もあるため、余裕を持って実行するのがおすすめです。
- 作業中のアプリをすべて終了する
- 「Windows」ボタンをクリック
- 「設定」ボタンをクリック
- 「Windows Update」をクリック
- Windowsの状態を確認する
- メッセージに従ってWindows Updateを実行し、Surfaceを再起動する
スタートメニューに「設定」がない場合は、「Windows」ボタンをクリック後、右上の「すべてのアプリ」から「設定」に進みましょう。
表示されたWindowsの状態によって、異なるメッセージが表示されます。表示されたメッセージにしたがってWindows Updateを実行してください。
Windowsが最新の状態の場合は、「更新プログラムのチェック」をクリックすると、新しいプログラムの有無を確認できます。
Surfaceのキーボードデバイスを再起動する
キーボードデバイスドライバーに不具合がある場合にも、キーボードが反応しなくなることがあります。まず、キーボードデバイスを無効にしてから、再度有効化すると反応する可能性があります。
- 「デバイスマネージャー」をクリック
- 「キーボード」のツリーから「デバイスドライバー名」をクリック
- 「デバイスを無効にする」をクリック
- 無効にしたデバイスドライブ名をクリックし「デバイスを有効にする」をクリック
デバイスマネージャーを閉じたら、キーボードの反応を確認してみましょう。
キーボードのデバイスドライバーを再ダウンロードする
キーボードデバイスを再起動させても、キーボードの反応がない場合は、デバイスドライバーを一度アンインストールしてから、再度ダウンロードしてみましょう。
- 「デバイスマネージャー」をクリック
- 「キーボード」から「デバイスドライバー名」をクリック
- 「デバイスのアンインストール」をクリック
- 表示された内容を確認して問題なければ「アンインストール」をクリック
- アンインストールできたらパソコンを再起動
Surfaceを再起動すると、自動でキーボードのデバイスドライバーの再インストールが始まります。再インストールが終わったら、キーボードの反応を確認しましょう。
Surface UEFIでType Cover port の設定を変更する
Surfaceの接続を確認してLEDライトが点灯し、ハードウェアの問題である可能性がある場合、UEFIで設定を変更すると改善することがあります。
UEFIとは、SurfaceのBIOSに変わる新しいプログラムのことです。基本的なハードウェアの制御項目の中にキーボード(タイプカバー)の項目があります。以下の手順で、SurfaceのUEFIを起動して、設定を変更しましょう。
- Surfaceの電源を切って10秒待つ
- 音量を上げるボタンを長押しし、同時に電源ボタンを押して起動する
- 「Devices」をクリック
- 「Type Cover port」を確認
- オフになっている場合はオンにする
- キーボードが反応することを確認する
オンになっている場合は「EXIT」から再起動し、もう一度「Surface UEFI」を起動して、1から順番に進めてみましょう。
Surfaceのトラブルシューティングを試してみる
さまざまな対処法を試しても、キーボードが反応しない場合は、Surfaceに備わっているトラブルシューティングを試してみましょう。トラブルシューティング機能とは、Surfaceで起こっている不具合の原因を特定して、改善方法を示してくれる機能のことです。
- タスクバーからタッチキーボードボタンを起動
- タスクバーの検索ボックスに「Surface診断ツールキット」と入力
- 「Surface 診断ツールキット」を起動
- 診断が完了するのを待つ
- 結果を確認し、画面の指示に従って操作
- Surfaceを再起動する
Surfaceを再起動したら、キーボードの反応を確認しましょう。
トラブルシューティングを実行すると、診断に15分~1時間程度かかることがあります。診断中にSurfaceを操作する、シャットダウンするなどで正常な診断結果を得られない可能性があるため、時間に余裕をもって実行しましょう。
Surfaceに電源を接続してからトラブルシューティングを実行し、実行中は触らないようにしましょう。
Surfaceを初期化(リセット)する
ここまでの操作でキーボードが改善しない場合は、システムファイルに不具合が起こっている可能性があり、Surfaceの初期化もおすすめの方法です。Surfaceの初期化では、データを残す方法も選べますが、念のため、事前にデータのバックアップを取っておきましょう。
Surfaceを初期化(リセット)する手順は、以下のとおりです。
- 「Windows」ボタンから設定をクリック
- 「システム」から「回復」をクリック
- 「このPCを初期状態に戻す」の横にある「PCをリセットする」をクリック
- 「個人用ファイルを保持する」または、「すべて削除する」を選びクリック
- 「クラウドのダウンロード」または「ローカルの再インストール」をクリック
キーボードのトラブルを回復するために初期化する場合は、まずは「個人用ファイルを保持する」を選びましょう。このオプションを選ぶと、Windows11を再インストールする際に個人用ファイルとSurfaceに最初からインストールされていたアプリは保持されます。ただし、設定に加えた変更、インストールしたアプリやドライバーは削除されます。
また、Windows11を再インストールする際にはクラウドのダウンロードの使用がおすすめです。
参考:Microsof サポート Surface for Windows を復元またはリセットする
Surfaceの初期化方法は、下記記事でも詳しく紹介しています。
surfaceは売却前に初期化をしよう。初期化方法から注意点を解説!>>
キーボードを買い替える
Surfaceを初期化しても、キーボードが反応しない場合は、キーボードの故障が考えられます。キーボードの故障を判断するには、別のSurfaceに同じキーボードを接続して反応があるかを確認する方法もあります。また、別のキーボードをSurfaceに接続し、認識するかを確認すれば、キーボードと本体どちらの不具合であるかがわかります。
別のSurfaceに接続してもキーボードが反応しない場合は、キーボードの故障の可能性が高いです。キーボードの買い替えを検討しましょう。Surface本体に、別のキーボードを接続しても反応しない場合は、Surface本体の故障の可能性があります。Surfaceが故障している場合は、修理や買い替えが必要です。
まとめ:Surfaceのキーボードが反応しない場合はまず接続を確認!

Surfaceのキーボードが反応しない場合、一番多い原因は接触不良です。そのため、まずはSurface本体とキーボードの接続を確認しましょう。うまく接続できていない場合や、汚れている場合は、掃除することで改善する可能性もあります。
接触不良が原因ではない場合は、デバイスやソフトウェアなどさまざまな原因が考えられるため、紹介した方法を順番に試してみてください。
あらゆる方法を試しても改善しない場合は、キーボードやSurface本体の故障の可能性があります。買い替えも検討しましょう。
Surface本体やキーボードを買い替えたら、古いものを処分しましょう。パソコン廃棄.comは、無料でSurfaceを処分できます。事前申し込み不要、データ消去も不要のため、いつでも簡単に処分できる点がメリットです。

監修者/前田 知伸
富士通を経て、リブート㈱代表取締役。パソコンリサイクル業15年目。国内外のIT資格を保有。NHKなど出演実績有り。




