404 Not Found
Chromebookは、WindowsやMacとは異なり、Googleの「Chrome OS」を搭載したパソコンやタブレットです。
シンプルな機能で作業しやすく、ウイルス対策も不要のため、愛用している方も多いのではないでしょうか。
しかし、長年愛用していると、ある日突然Chromebookが起動しないなどの、不具合が起こることがあります。
パソコンが起動しないとChromebookが壊れたと思うかもしれませんが、簡単な方法で改善する場合もあります。
この記事では、Chromebookが起動しない原因と対処法を解説します。よくある不具合、電源ランプが点滅する、カメラが起動しない場合などの対処法も解説しますので、参考にしてください。
Chromebookは、職場や学校で貸し出されている機種も多いです。不具合がある場合は、管理者に相談するのもおすすめです。
【この記事でわかること】
- Chromebookが起動しない原因は3つ
- Chromebookが起動しないときの対処法
- 起動しないときの症状別対処法
Chromebookが起動しない3つの原因

Chromebookが起動しない原因は、主に次の3つが考えられます。
- ハードウェアの故障
- OSのクラッシュ
- 充電不足
それぞれ詳しく解説します。
ハードウエアの故障
Chromebookを落とした、衝撃を与えたなどでパーツが故障し、Chromebookが起動しないことがあります。
まずは、目視でChromebookを確認しましょう。液晶部分の割れやカバーの破損などがあれば、電源がついているにもかかわらず画面が真っ暗ということもあります。
液晶モニターの故障が疑われる場合は、別のモニターにChromebookを接続してみましょう。問題なく起動すれば、液晶モニターの破損が原因です。
Chromebookは開くと自動で起動しますが、起動しない場合はヒンジ部分の接触不良が考えられます。
Chromebook内部のマザーボードやCPU、メモリなどの故障でも起動しなくなります。ホコリや静電気が原因で故障する場合があるため、定期的にChromebookのホコリを掃除しましょう。
電源が全くつかず、通電されている様子がない場合は電源周りの故障を疑いましょう。
内部パーツを確認するためには、Chromebookのカバーを開け部品交換する必要があるため、修理業者やメーカーに依頼しましょう。
OS(システム)のクラッシュ
ハードディスク動作中に衝撃や振動を与えると故障の原因になります。ハードディスクの故障により、ChromeOSがクラッシュすることがあります。
ChromeOSは何らかの原因で破損すると、起動時に次のようなエラーメッセージが表示されます。
- ChromeOSが存在しないか破損しています。
- リカバリ用のUSBメモリかSDカードを挿入してください。
上記のメッセージが表示されても、電源をオンオフすることで改善する可能性もあります。しかし、電源を入れ直しても改善しない場合は、OSの再インストールが必要です。
OSを再インストールすると、ハードディスク内に保存されたデータは失われます。事前にデータのバックアップを取りましょう。
充電不足
Chromebookはバッテリー残量が少ない場合、起動しないことがあります。起動しない原因として意外に多いのが、充電が不足しているケースです。
ACアダプターを接続して起動できた場合は充電不足ですので、ACアダプターをつないだまま使用するか、30分程度充電してから使用しましょう。場合によっては充電に24時間程度かかることもあります。充電を続けながら、周期的に起動を試してみましょう。
ACアダプターを接続しても、Chromebook横のランプが点灯しない、ランプが点滅する場合は、バッテリーの故障の可能性もあります。
メーカーへ問い合わせるか、管理者へ相談しましょう。
Chromebookが起動しないときの対処法

Chromebookが起動しない3つの原因が分かったところで、起動しない場合の対処法を解説します。
簡単にできる方法から、Chromebookを完全に初期化する方法もあります。Chromebookを職場や学校で貸し出しされている場合は、勝手に初期化などを実行せず、事前に管理者に相談しましょう。
充電する
Chromebookは十分に充電されていないと起動しないことがあります。まずは、30分~1時間程度充電してみましょう。
Chromebookの電力が十分になれば、起動する可能性があります。充電しても起動しない場合や、本体横の充電ランプが点灯しない場合は、故障の可能性があります。
周辺機器を外して再起動する
充電しても起動できず、ランプの点滅の状態にも異常がない場合は、周辺機器をすべて取り外しChromebookを再起動します。
周辺機器をすべて取り外した状態でChromebookが起動可能になる場合は、周辺機器の故障の可能性が高くなります。
ひとつずつ周辺機器を取り付け、不具合の原因となっている機器を特定しましょう。
すべての周辺機器を取り外してもChromebookが起動しない場合は、何も接続しないままトラブルの原因を探ります。
アプリや拡張機能を無効にする
最近新しいアプリや拡張機能をインストールした場合は、それが原因でOSがクラッシュし、起動しない可能性があります。
何度も起動しない状態が続く場合は、問題がありそうなアプリや拡張機能を無効にしてみましょう。
【拡張機能を管理する方法】
- パソコンでChromeを開く
- 右上のその他アイコン>「その他ツール」>「拡張機能」をクリック
- 必要な変更を行う
| 種類 | 方法 |
|---|---|
| オンまたはオフにする | 拡張機能を有効または無効にする |
| シークレット モードでの実行を許可する | 拡張機能の「詳細」をクリックして「シークレット モードでの実行を許可する」をオン |
| 破損した拡張機能を修復する | 破損した拡張機能を見つけて「修復」をクリックし「拡張機能を修復」をクリックして確定 |
| サイトへのアクセスを許可する | 該当の拡張機能の「詳細」をクリックし、この拡張機能のサイトアクセス権を「クリックされた場合のみ」、「特定のサイト」、「すべてのサイト」のいずれかに変更 |
参考:Chromebook ヘルプ 拡張機能をインストールして管理する
ハードリセットを実行する
Chromebookが起動しないなどの不具合がある場合、ハードウェアをリセットすると改善する場合があります。
ハードリセットは他の対処法を試しても、問題が改善しない場合に試しましょう。ハードリセットを行うと、Chromebookのキーボード、タッチパッドなどのハードウェアがリセットされ、再起動します。
ダウンロードにあるファイルは削除される可能性があるため、可能であれば事前にバックアップを取りましょう。
【Chromebookをハードリセットする】
- Chromebookの電源を切る
- 「更新」キーを押しながら電源をタップ
- Chromebookが起動したら「更新」キーを放す
- (タブレットの場合)音量(大)ボタンと電源ボタンを10秒以上長押しして放す
多くのChromebookのハードリセットは上記の方法で可能です。ただし以下の機種は、手順が異なり、専用のリセットボタンを押してから電源ケーブルやバッテリーを接続し直します。
| 機種 | ハードリセットする方法 |
|---|---|
| Acer ChromeboxASUS ChromeboxLG ChromebaseSamsung Chromebox | 1.Chromebox または Chromebase の電源を切る 2.電源ケーブルを取り外し再接続する |
| Acer AC700Cr-48 | 1.Chromebook の電源を切る 2.バッテリーを取り外し、再度取り付ける 3.Chromebook の電源を入れる |
| Asus Chromebit | 1.Chromebit の電源を切る 2.電源アダプタを取り外し数秒待つ 3.電源アダプタを再度取り付ける 4.Chromebit の電源を入れる |
| Lenovo Thinkpad X131e | 1.Chromebook の電源を切る 2.電源アダプタを取り外す 3.バッテリーを取り外し、再度取り付ける 4.電源アダプタを再度取り付ける 5.Chromebook の電源を入れる |
| Samsung Series 5 Chromebook | 1.Chromebook の電源を切る 2.電源アダプタを取り外す 3.背面の穴をクリップなどで押す 4.クリップをそのまま押しながら、電源アダプタを再度取り付ける 5.Chromebook の電源を入れる |
| Samsung Series 5 550 Chromebook | 1.Chromebook の電源を切る 2.電源アダプタを取り外す 3.背面の穴をクリップなどで押す 4.クリップをそのまま押しながら、電源アダプタを再度取り付ける 5.Chromebook の電源を入れる |
参考:Chromebookヘルプ Chromebookのハードウェアをリセットする
初期状態にリセット(初期化)する
ハードリセットしても問題が改善しない場合は、Chromebookを初期化することで改善することがあります。
初期状態にリセットすると、多くの不具合が解消される可能性があります。Chromebookを他人に譲る場合や処分する場合は初期化がおすすめです。
次の場合は初期化が有効です。
- 「この Chrome デバイスをリセットしてください」とメッセージが表示される
- ユーザーのプロフィールや設定ができない
- 再起動できない
- 所有者を変更したい
初期化するとハードディスク内のすべての情報が消去されます。事前にGoogleドライブなどにバックアップを取りましょう。
また、職場や学校で使用しているChromebookは、リセットできません。不具合がある場合は管理者に相談し、データ消去やネットワークへの再接続を依頼しましょう。
【初期状態にリセットする方法】
- ログアウトする
- 「Ctrl」+「Alt」+「Shift」+「R」キーを長押し
- 「再起動」を選択
- ボックスが表示されたら「Powerwash」の「次へ」を選択
- 表示される手順に沿って、Googleアカウントでログイン
初期状態にリセットした後、最初にログインしたGoogleアカウントが「所有者アカウント」になります。リセット後は、再設定しましょう。
参考:Chromebookヘルプ Chromebook を初期状態にリセットする
Chromebookの初期化に関しては、以下の記事でも詳しく紹介しています。
Chromebookを初期化する方法とは?できない場合の対処法も徹底解説!>>
復元する
ChromebookのOSに問題が発生した場合は、OSを削除して再インストールすることでも問題が改善する場合があります。
ただし、Chromebookを復元すると、ハードディスク内のデータはすべて削除されるため、事前にバックアップしておくと安心です。
職場や学校でChromebookを使用している場合は、復元する前に管理者に相談しましょう。
Chromebookに、「Chrome OSが存在しないか破損しています」というエラーが表示された場合は復元が必要です。
Chromebookには、問題がある場合のヘルプフォーラムがあります。起動しない場合の問い合わせに対して、復元を進められた場合も復元しましょう。
OSの復元は最終手段です。再起動やリセットなど、あらゆる方法を試しても解決しない場合に実行しましょう。
【復元する方法】
- マウスや外付けハードディスクなどの周辺機器をすべて取り外す
- リカバリーモードに移行
- 「Esc」+「更新」キーを押したまま電源ボタンを押して、放す(一部のChromebookでは「Esc」+「最大化」キーを押した状態で電源ボタンを押し、放す
- インターネットに接続している場合は「インターネット接続を使用して復元します」を選択
- 画面表示にしたがって操作する
インターネットに接続していない場合は、リカバリーメディアを作成し、それを基に復元します。
必要なものは、以下の2点です。
- 8GB以上のUSBドライブ
- 問題ないChromebook、またはChromeがインストールされたWindows、Mac
【OSのリカバリーメディアの作成方法】
- Mac、WindowsでChromeを開く
- リカバリ拡張機能をインストールする
- ブラウザウィンドウの右上で拡張機能をクリック
- Chromebook リカバリ ユーティリティ拡張機能を選択
- 「開始」をクリック
- 「リストからモデルを選択」をクリックして復元するChromebookを選択(またはモデル番号*を入力)
- 「続行」をクリック
- USBドライブをパソコンに接続する
- プルダウンメニューでUSBドライブを選択
- 「続行」>「今すぐ作成」をクリック
- リカバリメディアの作成完了を示すメッセージが表示されたら、USBドライブをパソコンから取り外す
- 起動しないChromebookで「外部ディスクを使用して復元」を選択し、画面表示にしたがって操作
*モデル番号は、エラーメッセージの下部に記載されています。
またChromebookの中には、リカバリーボタンが搭載されている機種もあります。リカバリーボタンは背面にあることが多く、細いクリップなどを利用して押してください。
参考:Chromebookヘルプ Chromebookを復元する
診断アプリを利用する
Chromebookに不具合がある場合は、診断アプリによって問題を特定できます。
確認できるのはバッテリー、CPU、メモリ、Wi-Fiなどハードウェアの接続に関する問題です。
診断アプリが利用できるのは、バージョン90以降のChrome OSのデバイスのみのため、バージョンが古い場合はOSをアップデートしてから実行してください。
不具合の原因が特定できない場合に使用しましょう。
【診断アプリの利用方法】
- 右下の時刻を開く
- 設定を選択
- 「Chrome OSについて」をクリック
- 「選択」を選択
診断アプリが見つからない場合は、検索バーに「診断」と入力しましょう。問題ない場合は、すべてのテストに成功しますが、テストに失敗したハードウェアは故障している可能性が高くなります。
参考:Chromebook ヘルプ 診断アプリを使用して問題を解決する
Chromebookの症状別対処法

Chromebookが起動しないといっても、現れる症状はさまざまです。ここでは、起動しない症状別に対処法を解説します。
Chromebookを開いても起動しない場合
Chromebookは、本体を開き数秒待つと自動で起動します。開いても起動しない場合は、キーボードの右下などにある電源ボタンを押して起動しましょう。
Chromebookを開いた状態から起動する場合も電源ボタンを押して起動します。
しかし、Chromebookを開いても起動しない場合は、ヒンジ(折り畳み)部分の接触不良が考えられます。
ヒンジ部分には、液晶ケーブル、Wi-Fiアンテナケーブル、カメラケーブルなどがあり、接触不良を起こすとさまざまな不具合が発生します。
強い力でChromebookを開閉した、落としたなどの場合はヒンジ部分の接触不良の可能性があります。
ヒンジ部分の不具合の場合は、専門業者に修理を依頼しましょう。
充電できない場合
Chromebookが起動しない原因の1つに充電不足が挙げられますが、起動するために充電したくてもできない場合があります。
まずは、充電器やACアダプターが、Chromebookにしっかりと接続されていることを確認しましょう。
電源タップを使用している場合はタップの故障の可能性もあります。壁のタップに直接ACアダプターを接続してみましょう。
それでも充電できない場合は、充電器をコンセントやChromebookから外し、しばらく放電させます。
再び充電器を接続して、Chromebookを30分以上充電します。機種によっては充電に24時間かかる場合もあるため、充電しながら周期的に起動を試してみましょう。
電源ランプがオレンジ色に点滅する場合
Chromebookは充電の状態をランプで確認できます。
通常の場合は、ランプの状態が次のようになります。下記のランプの状態は問題ありません。
| ランプの状態 | Chromebookの状態 |
|---|---|
| 点灯(白) | ・バッテリー電源で動作中 ・バッテリー充電完了 |
| 点灯(オレンジ) | バッテリー充電中 |
| 遅い点滅(オレンジ) | 充電ケーブルを接続していない休止状態 |
| 消灯 | 電源が切れている |
反面、オレンジ色で点滅が早い場合、バッテリーが故障している可能性があります。まずは電源を入れ直してみましょう。
それでも点滅が続く場合は、バッテリーの故障の可能性が高いです。メーカーに相談する、学校や職場に相談するなどしましょう。
画面が真っ暗になった場合
Chromebookの電源は入っていても、画面が付かず真っ暗な場合は、液晶パネルの故障や内部パーツの故障、OSのクラッシュなどさまざまな原因が考えられます。
画面が真っ暗になったら、まずはLEDランプを確認してChromebookの状態を判断します。
白やオレンジの点灯なら問題ありませんが、消灯している場合やオレンジ色の早い点滅の場合は、バッテリーの故障の可能性があります。
他のモニターに接続してみてモニターが映る場合は、Chromebookの液晶モニターの可能性が高くなります。
問題が見つからない場合は、再起動や初期化、復元などの必要があります。
カメラが起動しない場合
Chromebookのカメラが起動しない、「カメラが見つかりません」と表示される場合は、カメラを使いたいアプリの不具合の可能性があります。
Chromebookを再起動して、別のアプリでカメラが起動できるかを確認してみましょう。起動できた場合は、アプリの問題のため、アンインストールしてインストールし直しましょう。
カメラが起動しない場合は次の方法を試しましょう。
- Chromebookの電源をオフにして、もう一度オンにする
- ハングアウトなどの別のカメラアプリを使用してみる
- 別のアプリでカメラが動作する場合は、カメラが起動しないアプリをアンインストールしてインストールし直す
サウンドが機能しない場合
Chromebookを使い授業や会議に参加するという方も多いのではないでしょうか。突然サウンドが機能しなくなった場合は次の方法を試しましょう。
- 音声がミュートになっていないか確認する
- 音声入力、音声出力を変更
音声の調整は下記の手順で行います。
- 右下の時刻を選択
- スライダーで音量を調整
- 音量スライダー横にある右矢印▶を選択
- 音声入力、音声出力を変更
参考:Chromebook ヘルプ ハードウェアとシステムの問題を解決する
電源キーの場所がわからない場合
Chromebookは開くだけで起動するため、電源キーの場所がわからなくなることもあります。Chromebookを開いた状態から起動する場合は電源キーを押す必要があります。
一般的なノートパソコンと同じクラムシェルタイプのChromebookは、キーボードに電源キーが配置されています。
画面が360°回転し、タブレットにもなるChromebookは、電源キーが側面に音量ボタンと一緒に配置されていることが多いです。
改善しない場合は修理・買い替えも検討しよう

Chromebookが起動しない原因は充電不足のこともあり、しっかり充電するだけで問題が解決することもあります。
しかし中には、ハードウェアの故障やOSのクラッシュなどが原因で、ハードリセットや初期化が必要なこともあります。
充電や再起動などの簡単な方法で起動しない場合で、ハードリセットや初期化が難しいなら管理者やメーカーに問い合わせるなども1つです。
ハードウェアが故障した場合は、パーツ交換が必要です。経年劣化が原因で故障している場合は、1つのパーツを交換しても、次々と別のパーツが故障していくというケースもあり、場合によっては買い替えた方がお得なケースもあります。
どうしてもChromebookが起動しない場合は、処分して買い替えを検討しましょう。


監修者/前田 知伸
富士通を経て、リブート㈱代表取締役。パソコンリサイクル業15年目。国内外のIT資格を保有。NHKなど出演実績有り。
どんなに性能の良いレッツノートも、長く使えば劣化が進みます。そんな時はデバイスをリセットして、購入時の状態に戻してみましょう。
レッツノートのトラブルに頻繁に悩まされていたり、買い替えなどで手放す予定があったりする方には、パソコンの初期化をおすすめします。
今回はWindows10のレッツノートの初期化方法について解説します。
【この記事で分かること】
- レッツノートの初期化方法
- レッツノートを初期化するメリット
- レッツノートのバックアップ方法
- 初期化する上での注意点
レッツノートを初期化するメリット

レッツノートを初期化すると、以下のようなメリットが得られます。
- 不具合を改善できる
- ウイルスを削除できる
- 個人情報の漏洩を防げる
まずは初期化するメリットについて把握して、自分のレッツノートを初期化すべきか判断しましょう。それでは、一つ一つ解説します。
不具合を改善できる
レッツノートを初期化すると、不具合を改善できる可能性があります。
長年レッツノートを使っていると不要なデータが蓄積されて、動作が遅くなるなどのトラブルが起こる場合があります。このような不具合は、初期化でデバイスをリセットすることにより解消できます。
頻繁に不具合に悩まされている方は、初期化を検討しましょう。
ウイルスを削除できる
レッツノートを初期化することにより、ウイルスを削除できます。
知らず知らずのうちに、パソコンが悪質なウイルスに感染しているケースはよくあります。感染したパソコンを初期化すると、デバイス内のデータをウイルスごと削除できます。
「ウイルスに感染したかも…」と不安になった時は、まずは初期化を試してみることをおすすめします。
個人情報の漏洩を防げる
レッツノートを手放す前に初期化することで、個人情報の漏洩を防げます。
初期化せずにレッツノートを処分してしまうと、大切な個人情報が流出するリスクがあります。レッツノートを手放す前には、必ず初期化を行いましょう。
自分で完璧に初期化できる自信がない方は、プロの業者に依頼するという手もあります。
パソコン廃棄.comでは、データ消去を無料で実施してくれるため、お得かつ気軽にレッツノートを処分できます。処分を検討している方はぜひチェックしてみてくださいね。
初期化する前にやるべきこと

レッツノートを初期化する前にやるべきことは、以下の通りです。
- バックアップする
- Windows10を最新バージョンにアップデート
- Microsoftサインインの準備
- 周辺機器との接続の解除
- 充電切れ対策
どれも重要な工程なので、スキップせず実施することを推奨します。
バックアップする
レッツノートを初期化すると、パソコン内のデータが全てリセットされます。
写真やビデオなどの大切な思い出、重要な文書などを失わないために、事前にバックアップを取っておきましょう。
データのバックアップ方法については、後ほど解説します。
Windows10を最新バージョンにアップデート
Windows10を最新バージョンにアップデートしましょう。Windows10のバージョンが古いまま初期化すると、エラーが発生する可能性があります。
Windows10を手動でアップデートする方法は、以下の通りです。
- スタートメニューから設定画面を開く。
- 「更新とセキュリティ」をクリックする。
- 「Windows Update」をクリックし、「更新プログラムのチェック」に進む。
- 最新バージョンがインストールされ、「最新の状態です」というメッセージが表示されたらアップデート完了。
Windows10を自動更新する設定にしておけば、手動でアップデートを行う必要がありません。自動更新の設定は、次の手順で行ってください。
- スタートメニューから設定画面を開く。
- 「更新とセキュリティ」をクリックする。
- 「更新プログラムのチェック」をクリックする。
- 「詳細オプション」画面で、「自動(推奨)」をクリックして設定完了。
初期化前の準備を省くためにも、自動アップデートをONにしておくことをおすすめします。
Microsoftサインインの準備
初期化する前に、Microsoftにサインインする準備をしておきましょう。具体的には、IDとパスワードを確認しておくことをおすすめします。
レッツノートを初期化すると、Microsoftアカウントを含め、ログインしていた全てのアカウントからサインアウトします。
そして初期化後、セットアップ作業においてMicrosoftへのログインが求められます。アカウント情報を忘れている可能性がある方は、初期化前に確認しておきましょう。
周辺機器との接続の解除
BluetoothやUSBなどの周辺機器との接続を解除しましょう。
周辺機器を接続したまま初期化を行うと、デバイスに負担がかかり、トラブルの原因になります。
マウスやキーボードなど、必要な機器だけ残して、その他の機器とは接続を解除することを推奨します。
充電切れ対策
初期化するレッツノートは、十分に充電しておきましょう。
初期化中に充電が切れてしまうと正常に初期化されないなど、トラブルの原因になります。
初期化作業中にバッテリー切れになるケースもあるため、充電プラグに繋いだまま初期化することをおすすめします。
レッツノートのバックアップ方法

レッツノートのバックアップ方法は、大きく分けて3通りあります。
- 外部ドライブにバックアップする方法
- クラウドサービスを利用する方法
- リカバリ―ディスクを作成する方法
それぞれの実際の手順について解説します。
外部ドライブにバックアップする方法
USBメモリや外付けHDDなどの外部ドライブにバックアップする方法を紹介します。
この方法では、「ファイル履歴」を利用して、アドレス帳・デスクトップ・ライブラリなどをバックアップします。
- 設定画面から「更新とセキュリティ」をクリックする。
- 「バックアップ」をクリックし、「ドライブの追加」に進む。
- バックアップ先の外部ドライブを選択する。
- 「その他のオプション」をクリックする。
- 「今すぐバックアップ」をクリックする。
バックアップした外部ドライブは紛失しないようにしましょう。この方法はどのパソコンでも通用するため、メジャーな方法です。
参考:【Panasonic】ファイルのバックアップを設定する
クラウドサービスを利用する方法
クラウドサービスにバックアップを取っておくと、初期化後のデータ復元が簡単に完了します。
ただ、無料会員と有料会員でデータ容量の上限が異なるケースが多いです。主なクラウドサービスのデータ容量をまとめたので、参考にしてみてください。
| クラウドサービス | データ容量 |
|---|---|
| DropBox | 無料会員:2GB 月額1,200円:2TB |
| GoogleDrive | 無料会員:15GB 月額250円:100GB 月額380円:200GB 月額1,300円:2TB |
| FleekDrive | 月額500円:100GB 月額1,500円:2TB 月額4,000円:無制限 |
| OneDrive | 無料会員:5GB 月額224円:100GB 月額1,284円:1TB |
手順は以下の通りです。
- クラウドサービスにアカウント登録する。
- データのバックアップを取る。
バックアップしたデータを確認・復元したい時は、クラウドサービスにアクセスするだけで簡単に完了します。複数のデバイスでデータを管理したい方におすすめです。
リカバリーディスクを作成する方法
リカバリーディスクを作成してバックアップする方法を解説します。
レッツノートには、Windowsを再インストールするために必要なリカバリーデータが保存されたリカバリー領域があります。この領域のデータを使って初期化することができます。
16GB以上のUSBメモリ、もしくはDVDやブルーレイなどのメディアを用意してください。手順は以下の通りです。
- スタートメニューから「Panasonic」→「リカバリメディア作成ユーティリティ」に進む。
- メディアを接続して「次へ」をクリックする。
- DVD-R、BD-Rの必要枚数、USBの必要容量を確認して「次へ」をクリックする。
- リカバリーディスクを作成する。
作成したリカバリーディスクはトラブルが起きた時にも使えるため、しっかり保管しておきましょう。
レッツノートの初期化方法

それでは、実際にレッツノートを初期化する方法について見ていきましょう。
初期化方法は大きく分けて以下の4通りあります。
- DtoD領域を利用する方法
- リカバリーディスクを利用する方法
- Windowsの設定画面から初期化する方法
- トラブルシューティングから初期化する方法
それぞれ詳しく解説します。
DtoD領域を利用する方法
DtoDリカバリー領域を利用して初期化する方法を解説します。
レッツノートには、ハードディスク内にDtoDというリカバリー機能が搭載されています。
- レッツノートの電源をオンにして、「Panasonic」のロゴが表示されたらF2キーを押す。
- BIOS画面が表示されたら「終了」をクリックする。
- 「コンピューターの修復」を選択する。
- 指示に従って初期化を進める。
途中で「Windowsを再インストールする」か「セキュリティのため内蔵ディスクの内容を消去する」を選ぶ画面があります。不具合の解消を目的とする場合は前者を、レッツノートを手放す場合は後者を選びましょう。
リカバリーディスクを利用する方法
次に、リカバリーディスクを利用して初期化する方法を解説します。
この方法では、事前にリカバリーディスクを作成する必要があります。リカバリーディスクの作成方法については、前の章を参照してください。
手順は以下の通りです。
- レッツノートの電源をオンにして、「Panasonic」のロゴが表示されたらF2キーを押す。
- 「セットアップユーティリティ」が起動したら、リカバリーディスクをセットする。
- 「終了」メニューを選択する。
- 「デバイスを選択して起動」でリカバリーディスクのデバイス名を入力し、Enterを押す。
- 指示に従って初期化を進める。
Recoveryウィンドウを開くことができれば、後は簡単に初期化できます。
Windowsの設定画面から初期化する方法
Windowsの設定画面からの初期化も可能です。Windows搭載のパソコンなら定番の初期化方法です。
手順は以下の通りです。
- Windowsの設定画面を開く。
- 「更新とセキュリティ」をクリックする。
- 「回復」を選択する。
- 「このPCを初期状態に戻す」をクリックする。
- 指示に従って初期化を進める。
リカバリー後にセットアップ画面が表示されたら初期化完了です。この方法では、個人用データを残すことができます。
トラブルシューティングから初期化する方法
次に、Windowsのトラブルシューティングを使って初期化する方法を紹介します。
トラブルシューティングとは、その名の通りパソコンのトラブルを解決するための機能です。
- 設定画面を開く。
- 「更新とセキュリティ」に進み、サイドバーの「回復」をクリックする。
- 「今すぐ再起動する」をクリックする。
- 「オプションの選択」画面を開き、「トラブルシューティング」に進む。
- 「このPCを初期状態に戻す」を選択して初期化を行う。
レッツノート初期化の注意点

レッツノートをスムーズに初期化するために、以下の3つの注意点を押さえておきましょう。
- 充電切れに気をつける
- 長時間かかる場合がある
- 完全にデータを削除できる訳ではない
それでは一つ一つ見ていきましょう。
充電切れに気をつける
レッツノートを初期化する際は、充電切れに気をつけましょう。
初期化してる途中に充電が切れて処理が中断されると、トラブルの原因になります。正常に初期化できなかったり、故障したりするリスクがあります。
初期化前には十分に充電しておくことはもちろん、充電プラグを接続したままの充電を推奨します。
長時間かかる場合がある
初期化が完了するまでに、長時間かかってしまう可能性があります。デバイス内のデータが多ければ多いほど、初期化に時間を要します。
そのため、レッツノートを初期化する場合は時間に余裕を持って行いましょう。
完全にデータを削除できる訳ではない
初期化しても、デバイス内のデータを完全に削除できる訳ではありません。
例えば、復元用のソフトを利用すれば簡単にデータを復元することができます。個人情報の漏洩を防ぐためにも、レッツノートを処分・売却する際はプロの業者に依頼しましょう。
パソコン廃棄.comでは、データ消去料・リサイクル料・送料無料でパソコンを破棄することができます。安全かつ簡単にパソコンを処分できるサービスが充実しています。
まとめ:レッツノートの不具合は初期化で解消しよう

レッツノートの初期化方法について解説しました。
初期化することでウイルスを削除したり、不具合を解消できる場合があるため、トラブルに悩んでいる方は初期化を試してみましょう。
また、大切なデータを失わないためにも初期化前には必ずバックアップを取っておきましょう。
レッツノートの初期化方法は、大きく分けて4通りあります。
- DtoD領域を利用する方法
- リカバリーディスクを利用する方法
- Windowsの設定画面から初期化する方法
- トラブルシューティングから初期化する方法
初期化したレッツノートを手放す方は、データ消去料・リサイクル料・送料無料のパソコン廃棄.comに依頼して、お得かつ簡単に処分しましょう。

監修者/前田 知伸
富士通を経て、リブート㈱代表取締役。パソコンリサイクル業15年目。国内外のIT資格を保有。NHKなど出演実績有り。
※こちらの情報は2023年6月時点の情報です。詳しくは公式サイトをご確認ください。
買い換えなどで不要になったパソコンをどのように処分するかお困りではありませんか?
この記事では
- ビックカメラでパソコンを処分する方法
- ビックカメラで処分してもらうメリット
- ビックカメラでパソコンを処分する際の注意点
- 処分してもらえるパソコンの種類
について解説していきます。
ビックカメラでパソコンを処分する方法
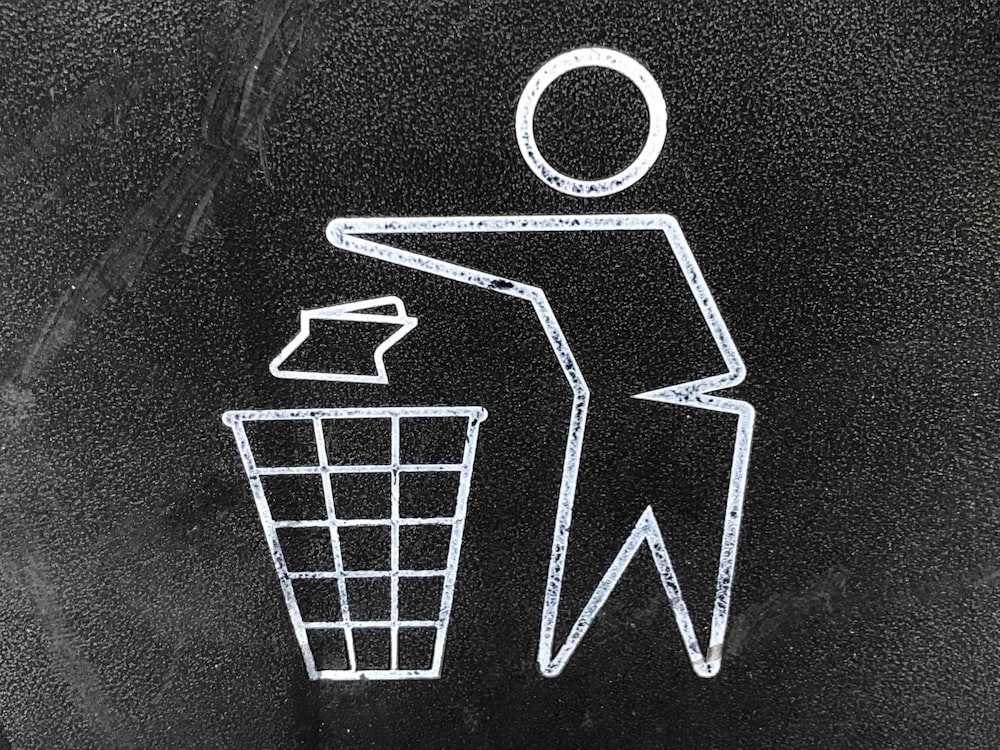
ビックカメラでのパソコン処分方法について解説していきます。
利用券を購入
ビックカメラでパソコンを処分してもらうには利用券が必要です。
利用券は【1958円(税込み)】でこちらから購入できます。
利用券を購入すると自宅に郵送されますので、手元に届いたら回収の手続に移りましょう。
回収日などの手続を実施
郵送された利用券には回収日時などの手続の方法が記載されています。
インターネットか電話にて回収の日程を決めて準備を進めましょう。
段ボール箱に詰める
処分したいパソコンを段ボールに詰めて回収の準備をしましょう。
段ボールは3辺の合計が160cm以下・30キロ以内であればパソコン以外の家電をどれだけ詰めても処分してもらえますので、この機会に不要な家電があればまとめて処分してしまうのも良いでしょう。
ただし以下の家電は処分できません。
- テレビ
- 冷蔵庫
- 洗濯機/乾燥機
- エアコン
- 灯油、石油などを使用する製品
- 業務用で使用されていた製品
これ以外の家電は段ボールに入りさえすれば処分可能なので、パソコンのほかに不要な家電があれば積極的に利用しましょう。
佐川急便にて回収
段ボールに詰め終わったら指定した回収日に佐川急便が回収に来ますので、引き渡しましょう。
回収日は最短翌日以降の希望日時を指定することができますので、急いでいる人や仕事で家を空けがちな人も柔軟に利用することができます。
年中無休で回収しているので、年末の大掃除などに併せての利用も可能です。
新品パソコン購入特典で持ち込み処分
ビックカメラで新規にパソコンを購入する場合に限って、持ち込みでパソコンの処分を受け付けています。
持ち込みでは目の前でHDDを物理的に破壊するというサービスも実施しているので、データ消去に関しても安心できます。
ただし、持ち込みの場合はパソコン以外の家電は処分できないので注意が必要です。
また持ち込めるパソコンはノートパソコンのみとなります。
デスクトップやタブレットは処分してもらえないことも覚えておきましょう。
ビックカメラで処分してもらうメリット

ビックカメラでパソコンを処分するメリットを解説します。
自宅にいながら処分できる
ビックカメラでのパソコン処分のメリットは自宅まで回収に来てもらえる点です。
自宅の近くに処分してもらえる店舗や業者がない場合でも家から出る必要がなく、時間の指定も柔軟に対応してもらえるので持ち込みをする時間がない人にもおすすめです。
またデスクトップパソコンなどは重量もあるので、持ち込みの処分となると重労働となることもあります。
その点でも配送での処分はメリットが多いといえるでしょう。
データ消去もオプションで用意
有料【3300円(税込み】とはなりますが、データ消去サービスを実施していることもメリットです。
パソコンには様々な個人情報が保存されているので、そのまま処分するということはデータ流出の観点からもおすすめはできません。
データ消去はパソコンに詳しくない人にとってはわかりづらいものですが、ビックカメラでは確実にデータを消去してもらえます。
ただ消去するだけではなく、データ消去の証明書も発行してもらえるのでより安心して任せることができます。
自分でデータ消去が確実になったか自信がない、やり方がよくわからないという人はオプションのデータ消去サービスを検討してみてください。
ビックカメラでパソコンを処分する際の注意点

有料である
無料で処分してくれるところも多い中、ビックカメラでは有料での処分となっている点は覚えておきましょう。
一見、利用者からすれば無料で処分してもらえる方が魅力的に見えますが、ビックカメラはパソコンだけではなく付属品なども処分してもらえるというメリットがあります。
ビックカメラでは段ボールに入りさえすれば何点でも追加料金なしで処分してもらえます。
パソコン本体以外や外付けハードディスク、キーボードなどの付属品も併せて処分してもらいたいという人にとってはおすすめです。
店頭持ち込みはパソコンを新規に購入する場合のみ
ビックカメラでは持ち込みでのパソコン処分は原則受け付けていません。
持ち込みでのパソコン処分はビックカメラで新規にパソコンを購入する際の特典としてのみ受け付けています。
パソコンを購入する際にビックカメラで処分をしてもらうのは会員限定の特典となりますので、処分を依頼したい場合はビックカメラグループの会員に加入しておきましょう。
ちなみに店頭持ち込みの場合は目の前でHDDを物理的に破壊するというサービスがありますので、データ消去に関してはより安心できるというメリットがあります。
データ消去は有料のオプション
ビックカメラではオプションでデータ消去サービスを実施しています。
データ消去も無料で実施してくれるところも多いので、有料オプションに魅力を感じないかもしれません。
他の無料データ消去サービスとビックカメラのデータ消去の違いは消去証明書が発行される点です。
消去証明書とは【パソコンの中のデータを適切な方法で確実に消去しました】ということを証明し、情報漏洩には繋がらないということを担保するためのものです。
悪意のあるものが不正にHDDを入手したとしても、そこから情報が漏れたりすることはありません。
個人のパソコンを消去する場合でも信頼できる業者がデータを消去した方が安心であることは間違いありません。
有料のデータ消去ソフトもある中で3300円で確実に消去してくれるというのはお得ともいえます。
処分してもらえるパソコンの種類

ビックカメラで処分してもらえるパソコンに特に制限はありません。
回収の段ボールが規定のサイズ、重量内に収まっていればどのようなパソコンでも処分してもらえます。
自作PCの場合はCPU、マザーボード、HDDなどが付属していることが条件となる回収業者もありますが、ビックカメラでは有料での回収となるので制限は設けていません。
フルタワーPCケースなどを処分する際は段ボールに収まるかだけは注意しておいた方がよいでしょう。


監修者/前田 知伸
富士通を経て、リブート㈱代表取締役。パソコンリサイクル業15年目。国内外のIT資格を保有。NHKなど出演実績有り。
「Surfaceの電源ボタンを押しても何も反応がない」
「電源は入ったけど、Surfaceのロゴが表示されるだけでそれ以上進まない」
いきなりパソコンが起動しなくなると、かなり不安になってしまうでしょう。
精密機械なので、様々な要因からこうしたトラブルが発生してしまうことがあります。
しかし、必要以上に焦る必要はありません。
症状によっては、自己解決できる可能性も充分にありますので。
この記事では、Surfaceが起動しなくなってしまった時の対処法について詳細に解説していきます。
【この記事でわかること】
- Surfaceが起動しない時の症状と原因
- Surfaceが起動しない時の症状別の対処法
- 回復ドライブの作成方法
- 回復ドライブの使い方
Surfaceが起動しない時の症状と原因

Surfaceが起動しない時の代表的な症状と、その原因について紹介していきます。
電源自体がつかない
この場合に考えられるのは、以下の3つです。
- バッテリー切れ
- ハードウェアの故障
- システムトラブル
バッテリー切れ
長時間のスリープや電源ケーブルの不具合など、何らかの理由によってバッテリー切れに陥ってしまい、強制シャットダウンが発生することがあります。
バッテリーに電力がなければ、当然Surfaceは起動しません。
電源ボタンを押しても電源が入らない場合は、まずバッテリー切れを疑ってみてください。
ハードウェアの故障
経年劣化やSurfaceの使い方の問題により、電源ユニットやマザーボードなどの重要なハードウェアが物理的に故障することで、電源自体が入らなくなってしまうことがあります。
パソコンにとって「湿気が多い」「ホコリまみれ」といったような劣悪な環境で使用を続けることで、ハードウェアの寿命が縮み、短命で終わってしまうことがあるのです。
Surface内部から異音が聞こえていたり、焦げたにおいがしたりといった明らかな異常があった場合は、ハードウェアが故障している可能性が高いでしょう。
システムトラブル
OSに搭載されているパソコンの起動に関するシステムファイルが損傷していたり、その他何らかのシステムトラブルが発生することで、電源自体が入らなくなっている可能性もあります。
「いきなり電源が落ちる」「極端に動作が遅い」といった不安定な動きが何度もあった場合は、システムの異常を疑うべきでしょう。
また、怪しいサイトに訪問してコンピュータウイルスに感染し、システムトラブルが発生してしまった、というようなケースもあり得ます。
画面が真っ黒のままで動かない
- 電源自体は入るものの何も表示されない
- 画面にバックライトが点灯しているか、画面の周囲のみに点灯している
- 真っ黒な画面に「デバイスを準備しています」のメッセージだけが表示される
こういった場合は、システムトラブルやハードウェアの不具合が原因であることが考えれます。
ただ、この症状だけでは原因を特定することが難しく、原因は多岐に渡ると言わざるを得ません。
ロゴの下でひたすら読み込みマーク(くるくるマーク)が表示される
SurfaceやWindowsのロゴの下で、くるくると回っている読み込みマークが延々と表示されている場合は、システムアップデートの準備中、もしくは実行中であることが多いです。
なかなか起動しないので、つい不具合を疑ってしまいがちですが、そのまま待ち続けていれば普通に起動することもありますので、焦らずにじっくり待ちましょう。
ただし、あまりに長い時間に渡って読み込みマークが表示された状態のままですと、システムトラブルが発生している場合もあります。
Surfaceのロゴが点滅している
Surfaceのロゴが点滅している状態の場合、起動プロセスで不具合が生じているという可能性が疑われます。
こうなってしまう原因は、主に強制シャットダウンです。
正常な方法でシャットダウンせず、電源ボタン長押しによっていきなりパソコンの電源を落としてしまうと、こうした不具合が発生しやすくなります。
Surfaceが起動しない時の状況別の対処法

Surfaceが起動しない場合の対処法について、状況別に解説していきます。
ハードウェアの問題でなければ、自力で解決できる可能性も充分にありますので、是非試してみてください。
電源自体が入らない場合
電源ボタンを押してもなんの反応もない場合は、以下のような原因が考えられます。
それぞれ、ケース別の対処法を紹介します。
バッテリー切れ
ACアダプタに繋いでから電源ボタンを押し、正常に起動すれば、バッテリー内の電力がなかったということがほぼ確定します。
バッテリーパックがしっかり取り付けられているか、ケーブルがコンセント側・Surface側の両方にしっかり挿さっているかを確認し、正しく充電を行ってください。
周辺機器の影響による電力不足
パソコンの起動には、多くの電力を消費します。
そのため、周辺機器をたくさん接続した状態で起動しようとすると、電力が足りず、うまく起動できないということもあります。
したがって、マウスやキーボードといった最低限必要なもの以外、すべての周辺機器を外してから電源ボタンを押してみてください。
取り外す周辺機器は、例えば、スキャナーやプリンター、外付けHDD、USB、スピーカーなどです。
電源ケーブルの断線
電源ケーブル内で断線が起こっていると、正しい送電が行われなくなり、パソコンが起動するための電力が不足して起動しなくなることがあります。
断線は、ケーブルの上に何か重いものを載せたり、長年使用したことによる経年劣化によって発生することがあるので、思い当たることがあるようならば、新たなケーブルを購入して試してみてください。
ハードウェアの故障
電源ユニットやCPU、マザーボードといったハードウェアの故障が原因で起動しない場合は、自力での対応が困難となります。
部品交換や修理が必要となってしまうため、専門業者に相談した方がよいでしょう。
変に自分でやろうとしてしまうと、状況が悪化することもあります。
なおハードウェアの故障が疑われる場合は、電源ケーブルを抜き、通電しない状態にしておきましょう。
また、長年使っているSurfaceならば、これを機会に買い替えてしまうという方法もあります。
Surface本体が熱くなっている場合
Surface内の温度が高くなりすぎると、正常に動作しなくなることがあります。
こういった場合は、Surfaceを風通しのいい涼しい場所に置き、しばらく放置して本体内の温度を下げるようにしてください。
こういった事態に陥らないために、Surfaceの保管場所や使用場所には要注意です。
直射日光が当たる場所や、高温になりやすい車内に放置するようなことは避けてください。
Microsoftの公式ページでも、「本製品は気温 0 ~ 35℃ の環境でお使いください」と注意喚起しています。
参考:Surface が熱くなっている状態 – Microsoft
保管場所も、Surface使用時も、できるだけ涼しい場所を選ぶようにすることでこうしたトラブルを避けることができます。
黒い画面が表示される場合
更新プログラムがインストールされている可能性もあるので、まずは数十分から1時間程度そのまま待ってみてください。
スペックの低いパソコンの場合、さらに時間がかかることもあります。
しばらく待ってみて駄目だった場合は、強制シャットダウンしてから再び電源を入れてみてください。
ロゴの下の読み込みマークが消えない場合
SurfaceロゴやWindowsロゴの下に、延々と読み込みマーク(くるくるマーク)がある場合は、不具合ではなく単にアップデートが行われてる可能性が高いので、ひたすら待ち続けてみましょう。
パソコンのスペックや劣化具合、アップデートのボリュームなどにもよりますが、場合によっては数時間単位でかかることもあり得ますので、気長に待ってみてください。
ただし、さすがに半日以上経っても読み込みマークが消えないようならば、何らかのシステムトラブルが発生している可能性が出てきます。
その場合は、回復ドライブを使うなどの対処が必要になります。
Surfaceのロゴが点滅している場合
Surfaceのロゴが点滅したまま先に進まないという症状は、主に、強制シャットダウンによって起動プロセスに不具合が生じることで発生します。
ロゴの点滅が続いている場合、そのまま待っていても解決しませんので、もう一度強制的にシャットダウンしてみるしかありません。
なお、強制シャットダウンを行う場合は電源の長押しで実行できることが多いですが、Surfaceの場合、モデルによってやり方が多少異なります。
参考:Surface を強制的にシャットダウンし、再起動する – Microsoft
強制シャットダウン後、再び電源を入れた後に正常に立ち上がれば問題ありませんが、もし同じ症状が続くようならば、回復ドライブを試してみてください。
回復ドライブの作成方法

何らかのシステムトラブルに見舞われてしまった場合、回復ドライブを使用して復旧を試みるという方法が有効です。
回復ドライブとは
回復ドライブとは、不具合が生じてしまったWindowsの回復作業に必要な機能がインストールされたデバイスのことです。(デバイスはUSBメモリを使うのが一般的です)
回復ドライブはWindowsで作成可能となっていますが、Windowsが無事に機能している時にしか作成できないので、不測の事態に備え、定期的に作成しておくことを強くお勧めします。
なお回復ドライブの作成をしていなくても、Surfaceの場合ならば、MicrosoftのWebサイトから回復イメージをダウンロードすることが可能となっています。
参考:Surface 回復イメージのダウンロード – Microsoft
回復ドライブの作成方法
Windows10・Windows11での回復ドライブ作成方法は以下の通りです。
- 何もデータが入っていないUSBメモリを用意する
- Windows10の場合はスタートボタンの横にある検索ボックスに、Windows11の場合はタスクバーにある検索ボックスに、「回復ドライブの作成」と入力して検索する
- 「回復ドライブの作成」を選択する(パスワード入力が求められた場合は入力する)
- 回復ドライブ作成ツールが開いたら、「システムファイルを回復ドライブにバックアップします」が選択されていることを確認してから、「次へ」を選択する
- SurfaceにUSBメモリを接続して、そのドライブを選択してから「次へ」を選択する
- 「作成」を選択する
- 回復ドライブの作成が始まるので、完成まで待つ(かなり時間がかかる場合あり)
古いOSでの回復ドライブの作成方法
現在はWindows10以上が主流となっていますが、Windows7や8といった古いOSを使っている方もいらっしゃると思います。
もちろん、これらのOSでも回復ドライブを作成することが可能です。
それぞれのOSでの回復ドライブの作成方法は、以下の公式サイトを参考にしてみてください。
■Windows7の場合
参考:システム修復ディスクを作成する – Microsoft
■Windows8/8.1の場合
参考:USB 回復ドライブを作成する – Microsoft
回復ドライブの使い方
作成しておいた、もしくはMicrosoft公式ページからダウンロードした回復ドライブの使い方は以下の通りです。
- Surfaceの電源をオフにする
- 作業中の電源切れを防ぐため、バッテリーではなくACアダプタで電源に接続しておく
- USBポートに作成しておいた回復ドライブを挿入する
- 「音量を下げる」ボタンを長押ししたまま、電源ボタンを押し、離す
- Microsoft、もしくはSurfaceのロゴが表示されたら、「音量を下げる」ボタンから指を離す
- ダイアログが表示されたら、使用する言語とキーボードレイアウトを選択する
- 「オプション画面」から、「トラブルシューティング」⇒「ドライブから回復する」の順に選択していく( 回復キーの入力を求められたら、画面下部の「このドライブをスキップする」を選択する)
- 「自分のファイルだけを削除する」か「ドライブを完全にクリーンアップする」のどちらかを選択する(今後もSurfaceを使用する場合は前者、今後使わない場合は後者を選択するのが一般的)
- 「回復」を選択する
- Surfaceが再起動し、リセット処理が行われる
- 作業中はSurfaceのロゴが表示される
- 終了すれば回復作業完了
まとめ:不測の事態に備えて回復ドライブ作成を忘れずに!

以上、Surfaceが起動しなくなった時の対処法について解説しました。
起動しなくなる原因の多くはシステムトラブルであり、そんなシステムトラブルを解決してくれる可能性が高いのが、回復ドライブという存在です。
定期的に作成するのは手間ではありますが、面倒くさがらず、年に一度くらいのペースで回復ドライブを作成しておくようにしましょう。
なお、ハードウェア面の問題で起動しなくなってしまった場合は、回復ドライブは役に立ちません。
ハードウェアが物理的に故障してしまうと個人での対応は難しく、基本的には「専門業者に依頼する」・「パソコンを買い替える」という2つの選択肢しかありません。
まだ購入したばかりであるとか、よほど愛着があるという場合を除けば、ハードウェアの故障が発生した場合は買い替えを選択した方がよいかもしれません。
経年劣化による故障の場合、他のパーツもガタがきている可能性があるため、一度修理してもまたすぐに壊れてしまう可能性がありますので。
そして、もしパソコンを買い替える際は、現在使っているパソコンが不要になるかと思われます。
そんな時は、「パソコン廃棄.com」の利用が便利です。
「パソコン廃棄.com」ならば、費用は一切かからず、事前のやり取りも不要。
ただ壊れたパソコンを梱包して送付するだけで、無料廃棄が完了します。
送られてきたパソコンのデータ消去も、責任を持って行わせていただきますので、セキュリティ的にも安心です。

監修者/前田 知伸
富士通を経て、リブート㈱代表取締役。パソコンリサイクル業15年目。国内外のIT資格を保有。NHKなど出演実績有り。
NECのパソコンを立ち上げようとした時に、NECのロゴが表示されたまま先に進まなかったり、真っ黒い画面にエラーメッセージが表示されたりといった不具合が発生し、正常にパソコンが立ち上がらないという現象に遭遇してしまうことがあります。
そんな時、「パソコンが壊れた!」と焦ってしまうかもしれませんが、ハードウェアの故障でなければ、自分で復旧できる可能性も充分にあります。
この記事では、NECのパソコンが正常に立ち上がらなくなってしまった時にどうすればよいかという点について具体的に解説していきます。
【この記事でわかること】
- パソコンが起動しなくなってしまう原因
- NECのパソコンが起動しない時の症状
- NECのパソコンが起動しない時の具体的な対処法
起動しなくなってしまう原因

パソコンが起動しなくなってしまう原因は、主に以下の3つです。
ハードウェアの物理的な故障
- パソコンの使用方法や使用環境が悪かった
- 長年使用したことによる経年劣化
- 初期不良
こういった原因で、パソコンを動かすための重要パーツに何らかの物理的な破損が生じていると、正常に起動しなくなってしまいます。
ディスプレイの不具合
パソコン自体は正常に起動しているものの、バックライトや液晶パネルの故障によって画面に何も映らないため、故障したと勘違いするケースもあります。
この場合は単にディスプレイの不具合ですので、ディスプレイを修理するか、別のディスプレイを使用すればすぐに直ります。
ソフトウェアの不具合
OSやシステムファイルに何らかの不具合が発生し、起動の邪魔をするというパターンも多いです。
特に多いのが、OSの不具合。
Windowsの起動を管理しているのはOSなので、OSにトラブルが発生すると正常な起動ができなくなってしまいます。
また、コンピュータウイルスに感染したことで起動できなくなっているという可能性もあります。
NECのパソコンが起動しない時の症状

NECのパソコンにおける起動不良の症状は以下の通りです。
- 電源自体が入らない
- エラーメッセージが表示される
- NECのロゴが表示されたまま進まない
- Windowsのロゴが表示されたまま進まない
電源自体が入らない
電源ボタンを押してもパソコンが一切反応しないようならば、電源ユニットやマザーボードなどの重要パーツが故障しているというパターンが疑われます。
もしくは、電源ケーブルの断線や変形によって正しい電力供給が行われておらず、起動に必要な電力がパソコンに届いてない、ということも考えられます。
エラーメッセージが表示される
電源は入るものの、黒背景や青背景の画面にエラーメッセージが表示されたまま動かないことがあります。
この場合、出ているメッセージによって不具合の内容が推測できます。
「Operating System Not Found」
「DISK BOOT FAILURE」
⇒HDDやSSDの故障/BIOSの不具合/Windowsシステムファイルの破損などの可能性あります。
「CMOS Checking…」
⇒内蔵ボタン電池が消耗しているか切れていることを表しています。
「A problem has been detected…」
⇒何らかのトラブルが発生しているものの、原因が多岐に渡るためトラブルを限定するのは困難です。
「NECのロゴ」や「Windowsのロゴ」が表示されたまま進まない
システム的なトラブルが起きている時の多くは、この症状となります。
OSやBIOS、ドライバー、起動ディスク、周辺機器など、この時点ではどこに異常があるのかはわからないため、後述する対処法を一つずつ試しながら改善を試みるしかありません。
NECのパソコンが起動しない時の対処法

NEC製のパソコンが起動しなくなってしまっても、重大なトラブルが原因でなければ自力での復旧も可能です。
以下の方法を順番に試していってください。
①ハードウェアの物理的故障がないか確認する
- 電源ボタンを押しても無反応
- SSDやHDDから異音がする
- 焦げたような異臭がする
- 黒い画面に「Operating System Not Found」「DISK BOOT FAILURE」といったエラーメッセージが表示される
こういったケースでは、何らかのハードウェアに物理的な障害が発生している可能性が高いです。
ハードウェアの問題で起動しない場合は、よほどパソコンに関する知識がない限りは個人で対応するのが難しいので、下手にいじらず、専門業者に相談するのがベストです。
なおハード面の不具合が疑われる場合は、通電したままになっているとダメージがより深刻になってしまうことがあるので、電源ケーブルを抜いて通電していない状態にしておいてください。
また、長年使ったパソコンで、データのバックアップも取れているようならば、パソコンの買い替えを検討してもよいでしょう。
パソコンのような消耗品は、いつ動かなくなるかわからないため、こまめにバックアップを取っておくことが非常に重要です。
②電源ケーブルの状態や差込口を確認する
- 電源ケーブルの断線
- 電源ケーブルの先端の変形
- パソコン側の差込口の異常
このようなことが原因で接触不良や送電不良が発生しており、パソコンを起動するための電力が正しく供給されていない場合があります。
それぞれ、詳しく説明していきます。
電源ケーブルの断線
長年の使用による経年劣化だったり、ケーブルの上の重いものを載せてしまったりすることで、ケーブル内部で断線が起こってしまい、正しく送電できない状態になっていることがあります。
断線は外から見ただけではわからないこともあるため、コンセント側にもパソコン側にもしっかりとケーブルが挿さっていて、普通に充電できているように見えても、実はパソコン内に電力が残っていなかった、ということも考えられます。
「そう言えば、長年使っているケーブルだ」
「先日、ケーブルの上に重い物を載せたままにしてしまった」
こういった思い当たる節がある場合は、電源ケーブルを買い替えてみてください。
電源ケーブルの先端の変形
コンセントに挿し込む際、力任せに突っ込んだり変な方向に力を入れてしまったりすると、ケーブルの先端が変形してしまい、うまく挿さらなくなってしまうことがあります。
これが原因で接触不良を起こし、正しい電力供給が行われなくなると、パソコンを起動するための電力がパソコンに届かなくなってしまいます。
ケーブルの先端を目視して曲がっていないか確認し、もし曲がっているようならば新たなケーブルを購入するようにしてください。
パソコン側の差込口の異常
ケーブルだけでなく、パソコン側の差込口になんらかの異常があっても接触不良は起こってしまいます。
特に多い異常は以下のようなものです。
- 差込口にホコリが溜まっている
- 力任せにケーブルを挿し込んだことによる差込口の変形
ホコリが溜まっているようならば、清潔な布などで差込口を掃除してください。
差込口が変形していて完全に挿さらなくなっている場合は、業者へ修理に出すしかありません。
③バッテリーの状態を確認する
これはノートパソコンの場合ですが、バッテリーの残量が少なすぎたり、バッテリーパックが正しく取り付けられていないことで起動しないということも考えられます。
一度ACアダプターを使って通電し、電源ボタンを押してみてください。
これで正常に起動すれば、バッテリーに問題があったということがほぼ確定しますので、バッテリーパックを正しく取り付けて充電を行ってください。
④ナイトモードの有効・無効を確認する
これは一体型パソコン(本体とディスプレイが一体となっているデスクトップ)の場合ですが、ナイトモードが有効になっていることで、正しく起動していないものだと勘違いしてしまうことがあります。
ナイトモードとは、映像や音声を出さずにパソコンを動作させる機能のことです。
ナイトモードの有効・無効を確認するためには、まず電源ボタンを押してパソコンを起動させた後に、画面消灯ランプが点滅、もしくは点灯していないかを確認してみてください。
点滅、もしくは点灯している場合はナイトモードが有効になっているサインですので、「明るさ調節つまみ/画面消灯ボタン」を一度押し込んでナイトモードを解除してください。
参考:パソコンの画面に何も表示されない場合の対処方法 – NEC LAVIE公式サイト
⑤各ディスクドライブを空にする
CD/DVD/ブルーレイといったディスクドライブのいずれかに何かが入っていると、起動の邪魔になってしまうことがあります。
例えば、ディスクドライブに映画のDVDが入っている、というようなケースです。
こういったディスクを一旦取り出してから起動してみてください。
⑥周辺機器を取り外してから起動してみる
何らかの周辺機器が影響し、正常に起動できない可能性もあります。
従って、マウスやキーボードといったパソコンを操作するために必要な最低限の機器以外、すべて取り外してから起動してみてください。
取り外す機器は、外付けHDD、USB、スキャナー、プリンターなどです。
⑦放電する
パソコンを長時間使用していると、本体内に不要な電気が帯電してしまい、正常に起動しなくなってしまうことがあります。
こういった場合は、放電を試すことで正常な起動ができるようになることがありますので、試してみてください。
放電の手順は以下の通りです。
- パソコンの電源を切る
- 電源ケーブルを抜き、通電しない状態にする
- マウスやキーボードやLANケーブルも含めたすべての周辺機器を取り外す(ノートパソコンの場合はバッテリーも外す)
- これで放電状態となったので、ここから90秒以上放置する
- すべての周辺機器を接続し、電源ケーブルを挿す
- 電源を入れる
参考:パソコンで放電処置を行う方法 – NEC LAVIE公式サイト
⑧BIOSを初期化する
BIOSの設定による影響でパソコンの動作が不安定になり、正常に起動しない場合があります。
BIOSとは、パソコンのハードウェアに関する基本的な設定や、マウスやキーボードといった周辺機器を管理しているソフトウェアのことです。
このBIOSを初期化し、工場出荷時の状態(購入時の状態)に戻すことで不具合解消に期待できます。
なお、初期化と聞くと「データが消えてしまうのでは?」と心配になる方もいらっしゃると思いますが、BIOSの初期化ではSSDやHDDに影響はないため、パソコン内に保存されたデータが失われることはありません。
BIOSの初期化手順は以下の通りです。
- パソコンの電源を切る
- パソコンの電源を入れ、「NEC」のロゴが表示された瞬間から【F2】キーを連打する
- 成功した場合は、BIOSセットアップユーティリティ画面が表示される(失敗した場合は「1.」に戻る)
- 【F9】キーを押して、パソコン購入時の状態を読み込む(【F9】キーを押すだけで自動でデフォルトの状態を読み込む)
- 英語で「Load Optimized Defaults?」、もしくは日本語で「デフォルト値をロードしますか?」というメッセージが表示されるので、キーボードの矢印キー使って「Yes(はい)」を選択し、【Enter】キーを押す
- 【F10】キーを押す
- 英語で「Save configuration and reset?」、もしくは日本語で「設定の変更を保存して終了しますか?」というメッセージが表示されるので、キーボードの矢印キー使って「Yes(はい)」を選択し、【Enter】キーを押す
- BIOSが初期化され、Windowsが起動する
参考:BIOSを初期化する(パソコン購入時の状態に戻す)方法 – NEC LAVIE公式サイト
⑨【F1】キーを押してみる
- 「Press F1 to …」
- 「Press <F1> to …」
画面上にこういったメッセージが表示されている場合は、【F1】キーを押してみてください。
【F1】キーを押して起動した場合は、一旦シャットダウンした後に、もう一度電源を入れてみてください。
これで正常に起動すれば問題ありませんが、また上記のような【F1】キーの押下を求めるメッセージが表示される場合は、ハードウェア的な障害が発生している可能性があります。
ハード面の問題の可能性が高ければ、専門業者への相談やパソコンの買い替えを検討することをお勧めします。
⑩セーフモードで起動する
正常な起動ができない場合は、一旦セーフモードで起動してからトラブルの要因を探るという方法も有効です。
セーフモードとは、Windowsの機能を限定して、必要最小限のシステム環境でパソコンを起動する方法であり、正常起動ができない場合でもセーフモードでなら起動できるケースが多いです。
セーフモードで立ち上がれば、「パソコン購入後に自分でインストールしたソフト」や「起動後に自動で立ち上がるアプリ」などが原因で正常起動できない可能性が出てきますので、思い当たる点に合わせて対応してください。
(問題になっていそうなアプリの非アクティブ化やアンインストールなど)
セーフモードでの起動方法は以下の通りです。
- パソコンの電源を切る
- パソコンの電源を入れ、「NEC」のロゴが表示された瞬間から【F2】キーを連打する
- 成功した場合は、BIOSセットアップユーティリティ画面が表示される(失敗した場合は「1.」に戻る)
- BIOSセットアップユーティリティ画面にて、右矢印キーを使って「Exit(終了)」まで移動し、次に下矢印キーを使って「HDD Recovery(HDDリカバリー)」を選択してから【Enter】キーを押す
- 「Execute HDD Recovery?」、もしくは「HDDリカバリーを実行しますか?」というメッセージが表示されるので、「Yes(はい)」を選択してから【Enter】キーを押す
- NECのロゴが表示されるので、しばらく待つ
- 「オプション選択」画面が表示されるので、「トラブルシューティング」というボタンをクリックする
- 「トラブルシューティング」画面が表示されるので、「詳細オプション」というボタンをクリックする
- 「詳細オプション」画面が表示されるので、「その他の修復オプションを表示」というリンクをクリックする
- 「スタートアップ設定」というボタンをクリックする
- 「スタートアップ設定」画面が表示されるので、「再起動」というボタンをクリックする
- NECのロゴが表示されるので、しばらく待つ
- 「スタートアップ設定」画面が表示されるので、キーボードの【4】キーを押し、「4)セーフモードを有効にする」を選択する
- 再びNECのロゴが表示された後、サインイン画面が表示されるので、サインインを行う
- 画面左下に「セーフモード」という文字が表示されていれば、セーフモードでの起動完了
セーフモードで立ち上がった場合は、今後何かあってもいいようにデータのバップアップを取っておきましょう。
バックアップさえ取っておけば、初期化や状態悪化による故障によってデータが消えても、被害を最小限に留めることができます。
なお、多くのNECパソコンの場合は上記の手順でセーフモードが立ち上がりますが、一部機種では違う操作が必要となりますので、詳細については下記のNEC公式サイトを参考にしてください。
参考:Windows 10でWindows(OS)が起動しない状態からセーフモードで起動する方法- NEC LAVIE公式サイト
⑪スタートアップ修復を行う
スタートアップ修復機能を利用することで、システムファイルの損傷などの、起動を妨げる可能性のある問題があるかどうかを診断してくれます。
かつ、問題を検知した場合は修復することも可能です。
スタートアップ修復の手順は以下の通りです。
- パソコンの電源を切る
- パソコンの電源を入れ、「NEC」のロゴが表示された瞬間から【F2】キーを連打する
- 成功した場合は、BIOSセットアップユーティリティ画面が表示される(失敗した場合は「1.」に戻る)
- BIOSセットアップユーティリティ画面にて、右矢印キーを使って「Exit(終了)」まで移動し、次に下矢印キーを使って「HDD Recovery(HDDリカバリー)」を選択してから【Enter】キーを押す
- 「Execute HDD Recovery?」、もしくは「HDDリカバリーを実行しますか?」というメッセージが表示されるので、「Yes(はい)」を選択してから【Enter】キーを押す
- NECのロゴが表示されるので、しばらく待つ
- 「オプション選択」画面が表示されるので、「トラブルシューティング」というボタンをクリックする
- 「トラブルシューティング」画面が表示されるので、「詳細オプション」というボタンをクリックする
- 「詳細オプション」画面が表示されるので、「スタートアップ修復」というボタンをクリックする
- 管理者アカウントをクリックしてサインインする
- NECのロゴが表示され、「PCを診断中」の文字が表示されるので、しばらく待つ
- 成功した場合は、Windowsが正常に起動する
⑫システムの復元を行う
システムの復元を行うことで、正常に起動していた時点のシステムファイルやレジストリの状態に戻すことができます。
ただし、「復元ポイントが作成されていない場合」・「ディスク容量の残りが128G未満の場合」は実行できないので注意が必要です。
また、BIOSの変更を行っている場合は、前述の「⑧BIOSを初期化する」の項目を参照してBIOSの初期化を行っておいてください。
システムの復元の手順は以下の通りです。
- パソコンの電源を切る
- パソコンの電源を入れ、「NEC」のロゴが表示された瞬間から【F2】キーを連打する
- 成功した場合は、BIOSセットアップユーティリティ画面が表示される(失敗した場合は「1.」に戻る)
- BIOSセットアップユーティリティ画面にて、右矢印キーを使って「Exit(終了)」まで移動し、次に下矢印キーを使って「HDD Recovery(HDDリカバリー)」を選択してから【Enter】キーを押す
- 「Execute HDD Recovery?」、もしくは「HDDリカバリーを実行しますか?」というメッセージが表示されるので、「Yes(はい)」を選択してから【Enter】キーを押す
- NECのロゴが表示されるので、しばらく待つ
- 「オプション選択」画面が表示されるので、「トラブルシューティング」というボタンをクリックする
- 「トラブルシューティング」画面が表示されるので、「詳細オプション」というボタンをクリックする
- 「詳細オプション」画面が表示されるので、「システムの復元」というボタンをクリックする(「システムの復元」がなければ、「その他の修復オプションを表示」というリンクをクリックする)
- 管理者アカウントをクリックしてサインインする
- 「システムの復元」画面が表示されるので、「次へ」をクリックする
- 復元ポイントが表示されるので、戻したいポイントを選択して「次へ」をクリックする
- 「復元ポイントの確認」画面が表示されるので、「影響を受けるプログラムの検出」をクリックして、内容に問題がなければ「閉じる」をクリックする(削除されるファイルやドライバが気になる場合は、一応メモしておき、後の再インストールに備えておく)
- 「復元ポイントの確認」画面に戻るので、「完了」をクリックする
- 「いったんシステムの復元を開始したら、中断することはできません。続行しますか?」という最終確認のメッセージが表示されるので、問題がなければ「はい」をクリックする
- システムの復元が開始されるので、完了するまで待つ
- 復元が完了すると、再起動を促すメッセージとボタンが表示されるので、再起動のボタンをクリックする
- 再起動後、「システムの復元は正常に完了しました」のメッセージが出現すれば完了
⑬再セットアップを行う
①~⑫までのすべての確認・対処を終えても解決しない場合は、最終手段としてパソコンの初期化を行ってみることをお勧めします。
ただし、初期化するとデータがすべて消えてしまうため、初期化を実行する際は必ずバックアップを取るようにしてください。
NECパソコンにおける、Windowsのバージョン別の初期化方法については以下の公式サイトを参考にしてください。
参考:Windows(OS)が起動しない状態からハードディスク内のデータを使用して再セットアップを行う方法 – NEC LAVIE公式サイト
まとめ:ハードウェアに問題がある場合は個人での対応が難しい

以上、NECのパソコンが起動しなくなった時の対処法を中心に解説してきました。
上記の通り、OSなどのソフトウェア的な問題ならば個人でもいろいろと対応する方法があるのですが、ハードウェア的な障害となってしまうと、個人で解決することが難しくなってしまいます。
そういった場合は、専門の修理業者に依頼するか、パソコンの買い替えを検討するのがよいでしょう。
なおパソコンを買い替える際は、現在使っているパソコンが不要になるかと思われます。
そんな時は、「パソコン廃棄.com」の利用が便利です。
「パソコン廃棄.com」ならば、費用は一切かからず、事前のやり取りも不要。
ただ壊れたパソコンを梱包して送付するだけで、無料廃棄が完了します。
送られてきたパソコンのデータ消去も、責任を持って行わせていただきますので、セキュリティ的にも安心です。

監修者/前田 知伸
富士通を経て、リブート㈱代表取締役。パソコンリサイクル業15年目。国内外のIT資格を保有。NHKなど出演実績有り。
パソコンが起動しなくなることは珍しいことではなく、実際に自分のパソコンが起動しなくなってしまった方も多いのではないでしょうか?
ASUS製品はとても優れているパソコンであるものの、正常に起動しないといった事態が発生することがあります。
そこでこの記事ではASUSが起動しない原因と対処法について紹介します。
本記事で紹介する対処法を行うことにより、使っているパソコンが正常に起動する可能性があるためぜひ試してみてください。
また、記事の最後では壊れてしまったパソコンの廃棄方法も紹介します。
【この記事で分かること】
- ASUSが起動しない原因
- ASUSが起動しない場合の対処法
ASUSが起動しない原因を特定しよう
ASUSが起動しない原因はさまざまです。
起動しない原因が分からなければ、対処法はわかりません。
これから紹介する起動しない原因の特定方法を行い、どのパーツが壊れているのかを把握しましょう。
壊れているパーツを把握するには、1つずつ検証をしていく必要があります。
次の6つの方法を1つずつ行ってみてください。
参照:[マザーボード] 電源が入らない/起動しない/表示が出ない – トラブルシューティング | サポート 公式 | ASUS 日本
電源の確認
電源の確認方法は以下の方法で行ってください。
- 電源コードとコンセントの接続が行われているか確認
(延長コードに主電源スイッチが有る場合は、スイッチが入っていることを確認) - 電源装置の電源ケーブルがATX電源コネクタに正しく接続されているか確認
- マザーボードに8ピンのEATX12V_1.4ピンのEATX12V_2、24ピンのEATXPWRがある場合、3つのコネクタを全て電源に接続するのがおすすめ
もし、上記の方法でも問題がある場合は新しい電源に交換しましょう。
CPUの確認
CPUの確認をする際は、ASUS Download Centarに入りマザーボードとCPUの互換性を確認します。
以下の手順で確認してください。
- 「CPU/メモリ対応」をクリック
- 「CPU Support」をクリックし、使っているCPUが互換性QVLリストに入っているか確認。BIOSのバージョンが推奨されているものか、推奨されているものより新しいバージョンか確認
- ディスプレイケーブルをオンボードディスプレイボートに接続しても表示されない場合、使っているCPUがオンボードグラフィックスをサポートしているか確認
- 使用しているCPUがオンボードグラフィックスに対応していることを確認したものの表示されない場合は、CPUを再インストール。さらにCPUピンやCPUソケットが汚れていないかを確認。汚れている場合は清掃してから再度試す。
もしCPUピンが破損している場合は新しいCPUに交換しましょう。
メモリーの確認
メモリーの確認は以下の方法で行ってください。
- メモリーを再度取り付けし直し
- 複数のメモリーが取り付けられている場合は1つのメモリーだけを取り付けて問題が解決するかどうか確認。その後もう1つのメモリーを取り付け、問題が解消されるか確認
上記の方法を行っても問題が解決されない場合は、メモリーに不具合が発生している可能性があります。
グラフィックカードの確認
外付けグラフィックカードをマザーボードに接続しているにも関わらず、画面が表示されない場合は以下の手順で確認を行ってください。
- 外付けグラフィックボードを再度取り付けし直し、ディスプレイケーブルがグラフィックカードの出力ポートに正しく接続されているか確認
- 電源を切ってから、外付けグラフィックカードを取り外し、ディスプレイケーブルを内蔵グラフィックスの出力ポートに接続。(CPUに内蔵グラフィック機能がない場合はこの手順は無視)
- 外付けグラフィックカードに電源インターフェースがある場合は、電源インターフェースが正しく接続されていることを確認
内蔵グラフィックポートで画面が表示されない場合は、外付けグラフィックカードに問題がある可能性があるため、新しいグラフィックカードに交換をしましょう。
モニターの確認
モニターの確認は以下の手順で行ってください。
- モニターに電源が入っていることを確認し、モニターの表示灯が点灯されていることを確認し、モニターの電源ケーブルが正しく接続されていることを確認。
ソケットの電源を入り切りし、モニターが表示できるか確認。電源を切りスイッチを入れ、モニターに「信号無し」と表示される場合は正常に電源が入っています。 - 信号ケーブルがモニターに正しく接続されていることを確認し、電源ケーブルのもう一方の端がコンピューターのディスプレイ出力に接続されていることを確認。ディスプレイケーブルの両方の先端を確認し、コネクター部分にピン曲がりや破損がないことを確認しましょう。
- モニター側の表示出力の設定が正しいことを確認
HDMIインターフェースでパソコンに接続されている場合は、モニターの表示出力をHDMI表示出力に切り替えましょう。 - 同じ種類のケーブルを交換し、画面が表示されるか確認。
- モニターを別のパソコンに接続し、モニターの出力が正常であることを確認。
それでも表示されない場合は、モニターに問題がある可能性が高いです。
一つずつ確認
上記の方法を行っても分からない場合は、外部機器をすべて取り外し以下の方法で再度確認をしましょう。
- CPU、CPUラジエータファン、DRAM1個をマザーボードに取り付けたままにしておく
- マウス、キーボード、USBフラッシュディスク、SSD、外付けのPCIーEカードなど、全てのUSBデバイスと外部カードをマザーボードから取り外す
- マザーボードに接続されているLANケーブル、オーディオケーブルなどのケーブルをすべて取り外し、モニター一台のみ接続したままにする
- コンピューターを再起動し、正常に電源が入るのであれば、取り外した接続機器に原因がある可能性がある。一つずつ外部機器を接続し直し、何に問題があるかを確認。
参照:[マザーボード] 電源が入らない/起動しない/表示が出ない – トラブルシューティング | サポート 公式 | ASUS 日本
ASUSが起動しない場合の対処法
ここからはASUSが起動しない場合の対処法について紹介します。
もしパーツに問題がない場合は、これから紹介する方法を行い起動するかどうか試してみてください。
ノートPCが起動できない/黒画面が表示される場合
ノートPCが起動できない/黒画面が表示される場合は以下の方法で対処を行ってください。
- ACアダプターおよびバッテリーを取り外す(TP420IAおよびUX425IAに関してはACアダプターの取り外しは必要なし。ACアダプターを接続したまま実施)
- 電源ボタンを40秒ほど長押しする
- ACアダプターおよびバッテリー(取外可能なモデル)をPCへ接続し、起動するか確認
トラブルシューティング – ノートPCが起動できない/黒画面が表示される場合 | サポート 公式 | ASUS 日本
ディスプレイに何も表示されない場合
ディスプレイに何も表示されない場合は、モニターの画面の明るさが一番暗い設定になっている可能性があります。
Fn+F6を押し、モニター明るさを上げてみてください。
もしくは外付けディスプレイに接続してみてください。(Fn+F8を同時押しして切り替え)
グラフィック機能のリセットとして、Windowsキー+Ctrl+shift+Bキーを同時に押してみてください。
参照:(17) How to Solve Notebook cannot Power on and Shows Black Screen? | ASUS SUPPORT – YouTube
ASUSロゴが表示された後になにも表示されなくなる場合
PCの電源をオンにしたあと、ASUSロゴが表示され何も表示されなくなる場合は以下の対処法を行ってください。
- PCの電源をオンにする
- ASUSロゴが表示された後、PCを強制シャットダウンするために電源ボタンを15秒間押し続ける(これを3回繰り返す)
Windowsの回復環境が表示されます。 - 「詳細オプション」→「トラブルシューティング」を選択
- 手順に従いセーフモードへアクセス
- 「セーフモードとネットワーク」を有効にし起動
セーフモードで起動した場合、ディスプレイ上にセーフモードで起動されていることが表示されます。 - ASUS公式のサポートサイトから関連するドライバーなどをダウンロードし、適用
問題が解決しない場合は、ASUSコールセンターへ連絡
セーフモードでパソコンを起動できた場合は、パソコンのパーツまたは自動起動するソフトに問題があります。
必要なデータをバックアップし、PCの初期化を行ってみてください。
参照:(17) How to Solve Notebook cannot Power on and Shows Black Screen? | ASUS SUPPORT – YouTube
参照:[ノート PC] ASUS / ROG ロゴを表示したまま起動が止まる場合 – トラブルシューティング | サポート 公式 | ASUS 日本
早急に起動させたい場合
原因が分からないものの、すぐに起動させたい場合はあらかじめUSBデバイスにWindows10を入れておくことで、できるようになります。
しかしBIOSへアクセスし、USBデバイスから起動できるように設定する必要があります。
BIOSへのアクセス方法は以下の手順で行ってください。
- 「スタート」をクリック
- 「設定」をクリック
- 「回復」をクリック
- 「今すぐ起動する」をクリック
- 再起動後、オプションの選択画面にて「トラブルシューティング」をクリック
- トラブルシューティング画面の「詳細オプション」をクリック
- 詳細オプション画面にて「UEFI ファームウェアの設定」をクリック
BIOSへアクセス後は以下の手順で設定を行ってください。
- キーボードにある矢印を使用し、「Security」タブに移動
- キーボードにある矢印を使用し、「Secure Boot Control」に移動し選択
- 「Disabled」を選択
- 「ESC」を押し、BIOSを終了
- 再度BIOSへアクセス
- キーボードにある矢印を使用し「Save&Exit」タブに移動
- キーボードにある矢印を使用しBoot Overideまで移動し、USBデバイスを選択
以上で完了です。
Windowsに不具合がある場合
Windowsに不具合がある場合はシステムの復元機能を使用することで、不具合の起きる前の状態に復元ができます。自己修復機能を起動し、自己修復画面を表示させることで復元が可能です。自己修復画面を表示させた後は、以下の手順で復元を行ってください。
- 自己修復画面から「詳細オプション」をクリック
- オプションの選択画面から「トラブルシューティング」をクリック
- トラブルシューティング画面から「詳細オプション」をクリック
- 詳細オプション画面から「システムの復元」をクリック
- システムファイルと設定の復元が表示され、「次へ」をクリック
- 復元ポイントの一覧から復元したいポイントを選択、「次へ」をクリック
- 復元ポイントの確認画面が表示された、「完了」をクリック
- 「いったんシステムの復元を開始したら、中断することはできません。続行しますか?」が表示されたら「はい」をクリック
復元でエラーが出た場合は1から復元を行い、それでもエラーが出る場合は別の復元ポイントに変更して実行してください。
AUSU/ROGログが表示されたまま起動が止まる場合
ASUS/ROGログが表示されたまま起動が止まる場合は、次の対処方法を行ってください。
- 周辺機器の取り外し、BIOSを最新へ更新
問題のあるPCに外付けのハードディスクなど、接続している周辺機器を取り外し起動してください。
BIOSを最新バージョンへ更新してください。
- CMOSリセット
- ACアダプターを取り外す(TP420IAおよびUX425IAではACアダプターを取り外す必要はありません。)
バッテリーが取り外し可能なモデルはバッテリーを取り外す - PCをシャットダウン(電源インジケーターが消えるまで電源ボタンを長押しして強制シャットダウン)し、電源ボタンを40秒長押ししてCMOSリセットを行う
- バッテリーを取り外した場合は取り付け、ACアダプターを接続し起動できる確認
参照:[ノート PC] ASUS / ROG ロゴを表示したまま起動が止まる場合 – トラブルシューティング | サポート 公式 | ASUS 日本
画面になにも表示されず電源インジケーターがオンになっている場合
電源インジケーターがオンになっている場合はACアダプターからの電源供給に問題がない可能性が高いです。しかし他の部分に異常が発生している可能性があります。
- 「Fn+F7」を押し、ディスプレイのオン/オフを試し画面が表示される確認
- 「Fn+F6」を押し、ディスプレイの輝度を上げ、画面が表示されるか確認
- PCに外付けディスプレイを接続し「Fn+F8」を押し、外付けディスプレイで表示されるか確認
- 「Windowsキー+Ctrl+Shift+B」を同時押しし、事象が改善されるか確認
- USB接続のデバイスの周辺機器をすべて取り外す
- メモリーなどのハードウェアの構成を増設している場合はすべて取り外す
- バッテリーを取り外し、ACアダプターの接続のみで起動するか確認
(バッテリーを取り外せない場合はスキップ) - 電源ボタンを15秒程度長押しし、PCを強制的にシャットダウン。ACアダプターも取り外し、電源ボタンを40秒ほど長押ししてハードリセットをする。(TP420IAおよびUX425IAに関してACアダプターの取り外しは必要ありません。)
- ACアダプターおよびバッテリーを接続し、起動するか確認
参照:トラブルシューティング – ノートPCが起動できない/黒画面が表示される場合 | サポート 公式 | ASUS 日本
ASUSの回復キーを使用する場合
ASUSのパソコンには工場出荷時の状態に戻せる「ASUS回復キー」と呼ばれるものがあります。
しかし全てのデータは失われてしまうため、実行前にデータのバックアップをしておくのがおすすめです。
手順としてはASUSパソコン起動後、ロゴが表示された後に、起動デバイス選択画面が出るまで「F9」キーを押し続けてください。
起動デバイス選択画面が出た後は以下の手順に沿って復元を行ってください。
- 「Windowsブートマネージャー」をクリック
- オプションから言語を選択し、「次へ」をクリック
- 「WindowsをHD全体に復元します」を選択し、「次へ」をクリック


監修者/前田 知伸
富士通を経て、リブート㈱代表取締役。パソコンリサイクル業15年目。国内外のIT資格を保有。NHKなど出演実績有り。
Lenovoパソコンは性能の高さやお手頃な値段設定から、人気の高いノートパソコンです。しかし、長年使ったり、本体やバッテリーが劣化したりすると、トラブルが起こりやすくなります。
そんなLenovoの不具合は、パソコンの初期化によって改善できるかもしれません。
今回は、「Lenovoを初期化したいけど方法が分からない…」という方のために、初期化方法やできない場合の対処法などについて詳しく解説します!
【この記事でわかること】
- Lenovoの初期化方法
- 初期化によるメリット
- 初期化前にやるべきこと
- 初期化できない場合の対処法 …etc
初期化によるメリット

初期化によって今まで使っていたデータや履歴が削除されるため、リスクを伴う作業です。しかし、初期化することによって生まれるメリットもいくつかあります。
- 感染したウイルスに対処できる
- 不具合の改善
- 個人情報の流出防止
まずは初期化によるメリットについて把握しておきましょう。
感染したウイルスに対処できる
Lenovoを初期化することで、悪質なウイルスに対処できます。
初期化によってデバイス内のデータは全てリセットされます。ウイルスを含めた全てのデータがリセットされるため、感染したLenovoの措置として有効です。
悪質ウイルスによって、個人情報が漏洩したり、重要なビジネスデータが流出してしまったりするリスクがあります。ウイルスに感染した疑いのあるLenovoは、直ちに初期化しましょう。
不具合の解消
画面がフリーズする、動作が遅いなどの不具合は、初期化によって改善される可能性があります。
Lenovoは非常に性能の高いパソコンですが、長く使ったり負荷がかかったりすることで、必ず劣化してしまいます。
使用する上で頻繁にトラブルが起こると、ストレスになりますよね。日々Lenovoの不具合に悩まされている方は、初期化を検討してください。
個人情報の流出防止
買い替えや処分によってLenovoを手放す場合、初期化を行う必要があります。
初期化せずLenovoを処分してしまうと、大切な個人情報が流出するリスクがあります。Lenovoを手放す前には、必ず初期化を行いましょう。
「自分で完璧に初期化できる自信がない…」という方は、プロの業者に依頼するという手もあります。
パソコン廃棄.comでは、データ消去を無料で実施してくれます。お得かつ手軽に処分できるため、Lenovo処分を検討している方はぜひチェックしてみてください。
初期化前にやるべきこと

実際に初期化を行う前に、準備段階がいくつかあります。
初期化はデバイス内のデータをリセットする、大がかりかつリスクを伴う作業です。事前準備をきちんと行い、慎重に初期化を進めてくださいね。
それでは、Lenovoを初期化する前にやるべきことを見ていきましょう。
データのバックアップ
初期化する前には、データのバックアップを取っておきましょう。
初期化によって、デバイス内のデータは全て削除されます。写真やビデオなど大切な思い出、重要なドキュメントも失うため、データをあらかじめバックアップする必要があります。
バックアップ方法については、Lenovo公式サイトを参照してください。
参考:【Lenovo】Windows10でシステムイメージを作成しバックアップする方法
周辺機器との接続の解除
Lenovoを初期化する前には、周辺機器との接続を解除しましょう。周辺機器とは、BluetoothイヤホンやUSBデバイスを指します。
複数の周辺機器と接続したまま初期化すると、トラブルにつながる可能性があるためです。マウスなど、必要最低限の機器以外は接続を解除しましょう。
Windowsのバージョンアップデート
Windows10のバージョンが古いまま初期化すると、正常に初期化されないリスクがあります。Windows10が最新バージョンではないLenovoは、事前にアップデートしましょう。
Windows10を手動でアップデートする方法は、以下の通りです。
- スタートメニューから設定画面を開く。
- 「更新とセキュリティ」をクリックする。
- 「Windows Update」をクリックし、「更新プログラムのチェック」に進む。
- 最新バージョンがインストールされ、「最新の状態です」というメッセージが表示されたらアップデート完了。
Windows10を自動更新する設定にしておけば、手動でアップデートを行う必要がありません。自動更新の設定は、次の手順で行ってください。
- スタートメニューから設定画面を開く。
- 「更新とセキュリティ」をクリックする。
- 「更新プログラムのチェック」をクリックする。
- 「詳細オプション」画面で、「自動(推奨)」をクリックして設定完了。
初期化前の準備を省くためにも、自動アップデートをONにしておくことをおすすめします。
充電プラグの接続
Lenovoを初期化する時は、充電プラグを接続したままにしましょう。
初期化には長時間かかる可能性があります。途中で充電が切れてしまうと、初期化できないだけでなく、トラブルの原因になります。
充電したまま初期化することで、初期化途中での充電不足を防げます。
Lenovoの初期化方法5つ

初期化前の準備段階を終えたら、実際にLenovoを初期化していきましょう。
Lenovoの初期化方法は、大きく分けて5つあります。
- novoボタンから初期化する方法
- 回復ドライブから初期化する方法
- トラブルシューティングから初期化する方法
- Windows10の設定画面から初期化する方法
- 初期化ツールを利用する方法
Lenovoを起動できない状態からでも初期化可能な方法もあります。それぞれの方法に特性があるため、自分に合った方法で初期化を行いましょう。
Windowsパソコンの初期化方法に関しては、こちらの記事でも詳しく解説しています。
【Windowsパソコンの初期化方法】手順や注意点をわかりやすく解説>>
novoボタンから初期化する方法
まずご紹介するのは、Lenovo本体にある「novoボタン」を押して初期化する方法です。
novoボタンは、本体の左側にあることが多いですが、一部モデルでは本体右側や電源ボタンの隣に位置することもあります。
手順は以下の通りです。
- 電源がオフのLenovoのnovoボタンを5秒以上押す。
- メニューが表示されたら、「System Recovery」をクリックする。
- Lenovoレスキューシステムが起動する。
- 「Restore from initial backup」を選択し、初期化に進む。
この方法は、電源がオフの状態からでも初期化可能のため、起動しなくなったLenovoにも有効です。
回復ドライブから初期化する方法
Windows10以降のバージョンには、OSを初期状態に戻す「回復ドライブ」が備わっています。この回復機能を使えば、簡単にLenovoを初期化できます。
手順は以下の通りです。
- スタートメニューから設定画面を開く。
- 「更新とセキュリティ」をクリックする。
- 「回復」を選択して、「開始する」をクリックする。
- 「ローカル再インストール」をクリックする。
- 「設定の変更」に進む。
- 「Windowsをダウンロードしますか?」が「いいえ」になっていることを確認し、「次へ」に進む。
- 削除されるアプリを確認したら、「リセット」ボタンをクリックする。
なお、この方法は起動可能なLenovoにのみ有効です。
トラブルシューティングから初期化する方法
トラブルシューティングとは、その名の通りパソコンのトラブルを解決するための機能です。トラブルシューティング画面から、初期化することができます。
- 設定画面を開く。
- 「更新とセキュリティ」に進み、サイドバーの「回復」をクリックする。
- 「今すぐ再起動する」をクリックする。
- 「オプションの選択」画面を開き、「トラブルシューティング」に進む。
- 「このPCを初期状態に戻す」を選択して初期化を行う。
Windows10の設定画面から初期化する方法
Windowsの設定画面からの初期化も可能です。Windows搭載のパソコンなら定番の初期化方法です。
手順は以下の通りです。
- Windowsの設定画面を開く。
- 「更新とセキュリティ」をクリックする。
- 「回復」を選択する。
- 「このPCを初期状態に戻す」をクリックする。
- 指示に従って初期化を進める。
リカバリー後にセットアップ画面が表示されたら初期化完了です。この方法では、個人用データを残せます。
初期化ツールを利用する方法
次に、Lenovoにインストールされている初期化ツールを利用する方法をご紹介します。この方法は、Lenovoが起動しない場合でも初期化可能です。
Lenovoには、「Think」「Lenovo/Ideaデスクトップパソコン」「Lenovo/Ideaノートパソコン」、3つのブランドごとに異なる初期化ツールが備わっています。
3つのブランドそれぞれの初期化ツールの利用方法について解説します。
【Thinkブランドの場合】
- 電源をオンにして「F11」キーを数回押す。
- 「オプションの選択」画面が表示されたら「troubleシューティング」をクリックする。
- 「このPCを初期状態に戻す」をクリックする。
- 初期化へ進む。
【Lenovo/Ideaデスクトップパソコンの場合】
- 電源をオンにして「F2」キーを数回押す。(一部法人向けモデルは「F11」キー)
- 「トラブルシューティング」をクリックする。(「Lenovo Rescue System」の画面が表示された場合は「OneKey Recovery」をクリックする。)
- 初期化へ進む。
【Lenovo/Ideaノートパソコンの場合】
- Lenovoの電源をオフにしてnovoボタンを押す。
- 「Novo Button Menu」が表示されたら、「System Recovery」を選択して「Enter」キーを押す。
- 「トラブルシューティング」をクリックする。
- 「このPCを初期状態に戻す」をクリックする。
- 初期化へ進む。
参考:【Lenovo】Windows10が起動しない状態からWindowsを初期化する方法
初期化できない場合の対処法

初期化中にエラーになってしまうトラブルが起きたら、どう対処すればいいのでしょうか?
初期化できない場合の対処法について2つ解説します。
- ドライブの容量を空ける
- セキュリティソフトを削除する
それぞれ詳しく見ていきましょう。
ドライブの容量を空ける
ドライブの空き容量が不足していると、初期化中にエラーと表示されてしまいます。
初期化前に不要なファイルや画像は削除して、なるべく容量を空けておきましょう。また、初期化できなかった時は、空き容量が不足していないか確認してください。
セキュリティソフトを削除する
Lenovoにあらかじめ備わっている、または購入後にインストールしたセキュリティソフトは、初期化に影響を与える可能性があります。
スムーズに初期化するためにも、初期化前にセキュリティソフトをあらかじめ削除しておくことをおすすめします。
まとめ:トラブルに悩んでいる、またはLenovoを手放す予定がある方は、初期化

今回は、Lenovoの初期化方法について詳しく解説しました。
Lenovoを初期化すると、「不具合の改善」「ウイルスの削除」「個人情報流出の防止」といったメリットがあります。トラブルに悩んでいる、またはLenovoを手放す予定がある方は、初期化を行いましょう。
今回ご紹介したLenovoの初期化方法は、以下の5つです。
- novoボタンから初期化する方法
- 回復ドライブから初期化する方法
- トラブルシューティングから初期化する方法
- Windows10の設定画面から初期化する方法
- 初期化ツールを利用する方法
Lenovoを起動できない状態からでも有効な方法もあります。それぞれの方法に特性があるため、自分に合った方法で初期化を行いましょう。
Lenovoの処分を検討している方は、データ消去料・リサイクル料・送料無料のパソコン廃棄.comをチェックしてみましょう。安全かつ簡単にLenovoを処分できるサービスが充実しています。
「とにかくお得にLenovoを処分したい!」という方におすすめです。

監修者/前田 知伸
富士通を経て、リブート㈱代表取締役。パソコンリサイクル業15年目。国内外のIT資格を保有。NHKなど出演実績有り。
※こちらの情報は2023年6月時点の情報です。詳しくは公式サイトをご確認ください。
不要なパソコンを処分する方法に悩むことはありませんか?
パソコンの処分方法としてはメーカーで処分する方法や自治体で処分する方法などがありますが、家電量販店でも処分することができます。
エディオンでも無料でパソコン処分を受けて付けています。この記事では
- エディオンでパソコンを処分してもらう方法
- エディオンでパソコンを処分してもらうメリット
- エディオンでパソコンを処分するときの注意点
- 処分してもらえるパソコンの種類
について解説していきます。
エディオンでパソコンを処分してもらう方法

エディオンでは店頭持ち込みにてパソコンの処分を受け付けています。
配送では受けて付けていないので、その点は注意しましょう。
エディオンでパソコン処分を受け付けている理由はエディオンの子会社であるイー・アール・ジャパンが再資源化事業者として国から認定を受けていることから可能になっています。
再資源化事業者とは小型家電リサイクル法に基づいて使用済みの小型家電の再資源化を適正に行うことができる者とされており、イー・アール・ジャパンは平成26年8月29日に認定を受けました。
ここでいう小型家電とは【テレビ】【エアコン】【冷蔵庫】【洗濯機】を除く、ほぼ全ての電気機器のことを指します。
パソコンはその中でも特定品目という項目に分類され、エディオンで無料処分の対象となっています。
エディオンの各店舗はこちらから検索できます。
エディオンでパソコンを処分してもらうメリット

エディオンでパソコンを処分するメリットは以下の通りです。
- 無料で処分できる
- パソコンの状態は問わない
無料で処分できる
エディオンでパソコンを処分するメリットは店頭に持ち込みさえすれば無料で処分してもらえることでしょう。
近くにエディオンがあるという人にとっては買い物ついでに行くこともできますし、配送よりも手軽に処分できるでしょう。
またエディオンだけではなく、100満ボルトというエディオン系列の店舗でも受けて付けているのでより選択肢が増えます。
パソコンの状態は問わない
処分したいパソコンは動いて動かなくても問題はありません。
特に壊れてしまったパソコンは早く処分したいという人は多いでしょう。
ただし、動作しないパソコンを処分する場合はデータ消去に十分注意しましょう。
エディオンでパソコンを処分するときの注意点

エディオンでパソコンを処分する際の注意点をいくつか紹介します。
データ消去は自分でする必要がある
エディオンではパソコン処分を受け付けてはいますが、データの消去の扱いに関しては言及されていません。
大きなグループなので何らかの処分をしている可能性はありますが、自分で消去しておくことをおすすめします。
基本的に無料で処分できるのはパソコンのみ
エディオンで無料処分できるのは基本的にパソコン本体のみです。
スキャナやモニターなどは有料となるので、持ち込む際は注意しましょう。
無料で処分できるものの一覧は以下の通りです。
| カテゴリ | 内容 |
|---|---|
| 情報通信機器 | ●BDドライブ(BD、CD、DVD、FD) ●タブレット端末 ●メモリーカード(SD、MS、CF等) ●CPU ●テレビドアホン ●メモリーカードリーダー/ライター ●HDD ●ドアホン ●モデム ●PC用小型スピーカー ●ドアモニター ●デメリットPC用小型マイク ●トランシーバー ルーター(無線、有線) ●PHS端末 ●ハードディスク ●ワープロ ●USBメモリー ●パソコン(本体のみ) ●携帯電話 ●グラフィックボード ●ファックス、電話機 電子辞書 ●キーボード(パソコン) ●ブルートゥース機器 ●電子書籍端末 ●テレビゲーム機(ファミコン、PS等) ●ポータブルゲーム機(DS、PSP等) ●自作パソコン(CPU、マザーボード、HDD含む)※ |
| 映像用機器 | ●ビデオカメラ ●デジタルカメラ ●ドライブレコーダー |
| 音響機器 | ●MDプレーヤー ●ICレコーダー ●携帯音楽プレーヤー |
※自作パソコンはCPU・HDD・マザーボード・グラフィックボードの中の3つ以上を含むものに限ります。
付属品などは有料で処分してもらえる
有料にはなりますが、モニターやプリンターなどの付属品も処分してもらうことができます。
パソコン関連機器の処分料金は以下の通りです。
| 処分料金(税込み) | 対象機器 |
|---|---|
| 550円 | ●スキャナ ●モニター(23インチ以下) ●家庭用複合機 ●プリンター ●パソコンケース ●モバイルバッテリー |
| 1100円 | ●ブラウン管モニター(23インチ以下) |
| 4400円 | ●モニター(24インチ以上) ●コピー機 ●複合機 |
処分してもらえるパソコンの種類

エディオンで処分できるパソコンの種類を解説します。
基本パソコン本体であれば処分してもらえる
エディオンで処分できるパソコンは特に種類を限定されていることはありません。
デスクトップでもノートパソコンでも持ち込めば処分してもらえます。
またパソコンだけではなく、スマホやタブレットも処分してもらえます。
自作PCは条件あり
基本エディオンではパソコン本体であれば処分してもらえますが、自作したパソコンは【 CPU】【グラフィックボード】【HDD】【マザーボード】のうち3つ以上の部品が揃っているものに限ります。
無料で処分を受け付けている理由はCPUやHDDに使われている貴金属を回収できるからであり、それらの回収が見込めない部品は有料での処分となります。
パソコンを自作できる人は新しいパソコンに以前使っていたパーツを移行させることも可能かと思いますが、エディオンに処分を依頼する場合は構成に注意して持ち込みましょう。


監修者/前田 知伸
富士通を経て、リブート㈱代表取締役。パソコンリサイクル業15年目。国内外のIT資格を保有。NHKなど出演実績有り。
昨日まで動いていたLenovoのパソコンが、突然起動しなくなり困っていませんか?
急にパソコンが起動しなくなると困ってしまいますが、対処法を知っておけば修理に出す前に問題を解決することも可能です。
Lenovoのパソコンが起動しない原因や症状はさまざまです。症状に合わせて対処することで、いち早く症状が改善できるでしょう。
この記事では、Lenovoのパソコンが起動しない原因とロゴから動かないなどの症状に合わせた対処法を紹介します。
Lenovoのパソコンが起動しないと困っている方は、ぜひ参考にしてください。
【この記事でわかること】
- Lenovoのパソコンが起動しない主な原因はOSの不具合、接続機器の故障、パーツの故障
- すぐにできる対処法はパソコンの放電
- Lenovoのパソコンが起動しないときの症状別対処法
Lenovoのパソコンが起動しない原因

パソコンが起動しない原因は大きく分けて次の3つがあります。
OSの不具合
Lenovoのパソコンが起動しない場合に考えられる原因の1つに、OSの不具合があります。
OSとは、パソコンに入っているWindowsやMacなどのソフトで、OSに不具合があるとパソコンが起動できません。
Lenovoのロゴから進まない、画面がフリーズする場合は、OSの不具合を疑いましょう。
接続機器の故障
パソコンには、モニターやマウス、キーボードなどを接続していることが多いのですが、それらの接続機器が故障した場合もパソコンが起動しないことがあります。
たとえば、画面が真っ黒で動かない場合、モニターやケーブルなどの故障が考えられます。パソコンが起動しても、モニターやケーブルが故障していれば画面に何も表示されません。
そのため、パソコンが起動していないように見えるのです。モニター周りだけでなく、キーボードやマウスの故障が原因でパソコンが起動しないこともあります。
パソコン内部パーツの故障
パソコン内部にはさまざまなパーツが使用されています。OSや接続機器が問題ない場合、パソコン内部のパーツの故障の可能性があります。
パソコン内部のパーツとは、HDDやメモリ、電源周り、マザーボードなど。どのパーツが故障しても、パソコンが起動できない原因になります。
内部パーツの故障が原因の場合、まずは故障したパーツを探す必要があります。パーツを抜き差しして、一つずつ接続してみながら原因を確認しましょう。
Lenovoのパソコンが起動しない!すぐにできる対処法

Lenovoのパソコンが起動しない場合、まずはすぐにできる対処法を紹介します。
まずはどうしたらいいのかわからないという場合は、下記の方法を試してみてください。
電源が入っていることを確認する
最も簡単なことですが、意外に多いのが電源ケーブルが抜けていることです。
電源ケーブルが、しっかりとコンセントに接続されていることを確認しましょう。コンセントが抜けていないか、パソコンとの接続部分は問題ないかも合わせて確認してみてください。
バッテリーを確認する
ノートパソコンで多いのが、バッテリー切れです。ノートパソコンが充電切れの場合、パソコンが起動しません。
ノートパソコンのバッテリーの寿命は2~3年です。それ以上使用している場合は、バッテリーが故障して充電できなくなっていることも考えられます。
バッテリーを取り外しできる場合は、本体から取り外し電源をコンセントに接続してみましょう。問題なく起動する場合は、バッテリーが原因となっているため交換が必要です。
パソコンのバッテリー交換に関しては、こちらの記事でも詳しく解説しています。
ノートパソコンのバッテリーの交換時期は?交換方法や寿命を伸ばす方法も紹介>>
放電する
パソコンを長期間使用しているとパソコン内部の回路や部品に帯電し、動作が不安定になったり起動しなくなったりします。
パソコン内にたまった電力を放電することでパソコンの症状が改善され、起動することがあります。
パソコンを放電する方法は次の通りです。
【パソコンを放電する手順】
- 起動中のアプリを終了し、パソコンにセットされているディスク・USBメモリ・SDカードなどを取り出す
- パソコンの電源を切る
- パソコンに接続している周辺機器やLANケーブルなどをすべて取り外す
- バッテリーも取り外す
- パソコンの電源が切れた状態で90秒以上放置する
- ACアダプターまたは電源ケーブル、マウス、キーボードを接続する
- ノートパソコンの場合はバッテリーを接続する
- パソコンの電源を入れる
BDやDVD、CDなどが挿入されていないか確認する
パソコンのドライブに、BDやDVD、CDなどの媒体が挿入されていると、Windowsが起動できない場合があります。
媒体が入っている場合には取り出し、再度電源を入れましょう。ただし、媒体を取り出すためには、パソコンの電源が入っている必要があります。
Windowsが起動できない場合でも、パソコンの電源が入ればディスクトレイの取り出しボタンを押せば、トレイが開き媒体を取り出せます。
パソコン内の掃除
パソコンの内部にはホコリが溜まりやすく、定期的に掃除しなければパソコンの動作が不安定になります。
ファン周りや排気口付近にホコリが溜まると、パソコン内に熱がこもり熱暴走を起こし起動しなくなることも。
パソコン排気口周りなどは、掃除機でホコリを掃除しましょう、パソコン内部を掃除する場合は、ケースを開けてエアダスターなどを使用しホコリを払います。
パソコン内部には小さなパーツが多く吸い込む恐れがあるため、掃除機は使用しないようにしましょう。
またパソコンは静電気に弱くわずかな電流で故障することもあります。作業する際には、手袋を付けるなど静電気対策をしましょう。
ハードウェア診断を実行する
ハードウェア診断を実行することで、パソコンの不具合の原因を特定できます。
Lenovoのパソコンは、Windowsが起動しない場合「Lenovo Diagnostics」を使用して診断が可能です。
【Lenovo Diagnosticsでの診断手順】
- 電源を押して同時に「F10」を何度か押す
- 診断画面が表示される(表示されない場合は「Shift」キーを押しながらシャットダウン操作を押して再度試す)
- 画面左側のDIAGNOSTICSメニューから診断したい項目を上下キーで選択
- (HDDテストの場合)テストする項目を選択(すべて選択する場合はそのまま)
- 上下キーで「Run Test」を選択し「Enter」キーを押すとテストが開始
- 診断が終了するまで待つ(診断項目によっては数時間)
- 診断が完了したら右側の「RESULTS」を確認
結果は次の3パターンで表示されます。
| PASSED | FAILED | NOT APPLICABLE |
|---|---|---|
| 成功:異常なし | 失敗:異常あり | 該当なし:診断対象から除外 |
「NOT APPLICABLE」と表示されるのは、RAID構成やSSDの状態などシステム診断ツールで対応できない場合に表示されます。異常ではないため、修理する必要はありません。
「FAILED」と表示された場合は、次の項目をメモして「Lenovoサポート電話窓口」へ相談しましょう。
- Result code
- Started at
- テスト項目名
参考:パソコンの診断方法( Windowsが起動しない場合) UEFI DIAG VER3.0
Lenovoのパソコンが起動しない症状と対処法

すぐにできる対処法を試しても改善されない場合は、Lenovoのパソコンが起動しない症状に合わせて次の対処法を試しましょう。
電源ボタンを押しても電源ランプが点灯しない場合
電源ボタンを押しても電源ランプが点灯しない場合は、パソコンにまったく通電されていません。電源やケーブルの接続状態を確認しましょう。
電源ボタンを確認する
電源ボタンを押しても起動しない場合は、使用可能なすべての電源ボタンを押し電源ランプが点灯するかを確認します。
電源ボタンがある場所は、パソコン本体やキーボードです。ワイヤレスキーボードやリモコンなどの電源ボタンが反応しない場合は、電池交換や登録をし直しましょう。
パソコン本体の電源ボタンが反応しない場合は、電源ボタンの故障の可能性があります。
各ケーブルの接続状態を確認
本体の電源ケーブルや、本体とディスプレイのケーブルなどが、正しく接続できているかを確認します。ケーブルが外れかけている場合はしっかりと差し込んでください。
コンセントの先が曲がったり、ケーブルの途中が裂けたりして断線していることもあります。ケーブルの状態もよく確認しましょう。
また、電源タップを使用している場合は電力が不安定になることもあります。壁のコンセントに直接電源ケーブルを接続し、パソコンが起動するか確認しましょう。
Lenovoのロゴは出るがそこから動かない場合
Lenovoのロゴが出てフリーズする場合は、Windowsの不具合やパソコン内部のHDDに問題がある可能性があります。
パソコンは電源を入れると、メーカーロゴが表示され、その後Windowsが起動します。Lenovoのロゴから進まない場合は、Windowsの不具合の可能性が考えられます。Windowsの不具合の場合は、次の方法を試しましょう。
スタートアップ修復を実行する
Windows10が正常に起動できなくなった場合に、原因を自動で修復する機能が「スタートアップ修復」です。スタートアップ修復は、修復の完了までに時間がかかる場合があります。また、処理途中に電源が切れないようにノートパソコンの場合は電源を接続して実行してください。
Windowsのスタートアップ修復は、起動に2回続けて失敗すると自動で実行されます。スタートアップ修復が自動で実行しない場合は、手動で実行も可能です。
【スタートアップ修復の手順】(Windows10)
- Windows10の起動中に電源ボタンを長押し、もしくはリセットボタンを長押しして強制終了を2回行う
- 自動修復画面が表示されたら「オプションの選択」から「トラブルシューティング」をクリック
- 「詳細オプション」をクリック
- 「スタートアップ修復」をクリック
- 「スタートアップ修復」画面が表示される
- 「管理者アカウント」と「パスワード」を入力して続行
- 「詳細オプション」をクリック
- 「トラブルシューティング」をクリック
- 「詳細オプション」をクリック
- 「スタートアップ修復」をクリック
- 修復が完了するで待つ(1時間程度)
- 修復が成功するとWindowsが起動する
BIOSを初期化する
BIOSとは、パソコンに接続されている機器類の設定情報です。BIOSのデータに異常がある場合、パソコンが正常に起動しません。BIOSを初期化することで、問題が改善する場合があります。
BIOSの初期化を実行する前には年のためにデータのバックアップを取りましょう。また、BIOSの数値を変更している場合は、Windowsが再起動した後に設定し直す必要があります。
【BIOSの初期化の手順】
- 電源を入れLenovoのロゴが表示されたら「F1」キーを何度か押す
- 「General Help」が表示された場合には「OK」か「Continue」を選択して「Enter」キーを押す
- 「F9」キーを押す
- 「Setup Confirmation」の画面が表示されたら「Yes」を選択して「Enter」キーを押す
- 「F10」キーを押す
- 「OK」あるいは「YES」を選択して「Enter」キーを押す
- Windowsが再起動する
強制終了する
Lenovoのロゴ画面からフリーズして進まない場合は、強制終了を実行する方法もあります。強制終了した場合は、保存していないファイルのデータは失われます。
キーボードが使える状態であれば、ショートカットを利用して強制終了ができます。
- 「Alt」キー+「F4」キー
- 「Ctrl」キー+「Alt」キー+「Delete」キー
以上のどちらかの¥ショートカットを入力し、シャットダウンを選択します。
- 「Windows」キー+「X」キー
のショートカットキーを入力すれば、メニューから強制終了が可能です。
マウスもキーボードも操作できない場合は、電源ボタンを長押しして電源を切りましょう。パソコンが再起動できた場合は、通常のシャットダウンを行い、再度電源を入れ正常に起動することを確認してください。
参考:Lenovo Windows 10でフリーズしたパソコンを強制終了する方法
画面が真っ暗で動かない場合
電源を入れても画面が真っ暗な場合は、モニターの不具合もしくはパソコン内部のパーツの故障が考えられます。
モニターの不具合
パソコンを別のモニターに接続してみて、問題なく表示される場合は、モニターの故障の可能性が高いです。
ノートパソコンの場合は、パソコンを落とす、パソコンの上にものを置くなどで、モニターの液晶が破損することがあります。
モニターが故障している場合は、新しいモニターに交換しましょう。
マザーボード故障時の症状とは?4大原因と2つの調べ方を解説>>
マザーボードやメモリーの故障
マザーボードはパソコンの各パーツに電源を供給する、情報のやり取りを手助けするなどパソコンのメインとなるパーツです。
マザーボードが故障するとパソコンは起動しません。マザーボードの状態を確認するためには、まずパソコンのケースを開けて目視しましょう。ホコリがあれば除去してください。
マザーボードにはボタン電池が使用されており、電池切れの可能性もあります。不具合がある場合はまず電池を交換してみましょう。
電解コンデンサーが液漏れしたり、膨らんだりしている場合は、マザーボードの寿命の可能性があり、交換が必要です。
メモリーが故障した場合も、パソコンは起動しなくなります。メモリーは故障していなくても接触不良により、不具合を起こす可能性があります。
まずは、メモリーの抜き差しを何度か実行することで、不具合が解消する可能性もあります。
マザーボードに関しては、下記でも詳しく解説しています。
マザーボードの寿命の年数は?寿命がきたときの症状や交換方法を解説>>
Lenovoのカメラが起動しない場合
在宅ワークが増え、Webカメラを使用する機会も増えています。突然、Webカメラが起動しないと困ってしまいます。
Lenovoのカメラが起動しない場合は、パソコンの以下を確認してみてください。
- カメラのスライダーを確認
- 保護フィルムがついていないか
- カメラのファンクションキーはオンになるか
- プライバシー設定を確認(使用したいアプリのアクセスの許可)
- デバイスマネージャーでカメラが認識されているか
- デバイスマネージャーでカメラが無効になっていないか
黒い画面にエラーメッセージが表示される場合
黒井画面にエラーメッセージが表示される場合は、指示通りに対処しましょう。
画面に「Press F1 to …」「Press <F1> to …」といった英語のメッセージが表示されている場合、「F1」キーを押してWindowsが起動するか確認してください。
「F1」キーを押すとWindowsが起動した場合は、Windowsをいったん終了し、再度電源を入れて正常に起動することを確認します。
ただし何度もこの症状が現れる場合は、パソコンに問題が発生している可能性があります。
パソコンの画面が真っ暗になる原因は?カーソルが動くときなど症状別対処法>>
ブルースクリーンになる場合
Windowsに問題が発生すると、ブルースクリーンになりクラッシュすることがあります。
ブルースクリーンエラーは、パソコンに問題が発生しシャットダウンや再起動が必要な場合に表示されます。
ブルースクリーンになると、スタートメニューやタスクバーなどは表示されず、パソコンの再起動を促すメッセージが表示されます。
ブルースクリーンが発生した場合は、次の対処法を試してみてください。
- 最近インストールしたアプリをアンインストールする
- 最近追加したデバイスを削除する
- ソフトウェアを更新する
参考:Microsoft ブルースクリーンエラーのトラブルシューティング
ブルースクリーンに関しては、下記の記事でも詳しく解説しています。
パソコンのブルースクリーンが頻発する原因は?エラーコードの種類と対処法>>
ビープ音が鳴る場合
Lenovoのパソコンの電源を入れても起動せず、ビープ音が鳴る場合があります。ビープ音はパソコンに異常がある場合に発生します。
ビープ音は音の鳴り方で異常を教えてくれます。「ピ、ピ、ピ」「ピー、ピ」など、ビープ音の鳴り方や回数を記録しましょう。
Lenovo ThinkPadの一部モデルでは、ビープ音のコードを使用したLenovo PC の診断アプリが利用できます。
このビープコードアプリをダウンロードして実行すると、ThinkPadに異常やエラーが発生した場合に、メロディが聞こえます。そのメロディを手持ちのスマホに聞かせることで、パソコンの異常が表示されます。
ただし利用できるスマホはAndroidに限るため、注意してください。
参考:ビープコードで Lenovo PC を診断する – ThinkPad
パソコンからビープ音が鳴り続ける時はどうする?ビープ音の種類と対処法を解説>>
どうしても起動できない場合の対処法

ここまで紹介した対処法でもLenovoのパソコンが起動できない場合は、次の方法を試してください。
セーフモードで起動
セーフモードはパソコンを最小の構成で起動するモードです。正常に起動しない場合でも、セーフモードで起動できる場合もあり、緊急時に使用できます。
また、パソコンに不具合がある場合に、原因を特定するためにも利用可能。ただし、セーフモードはハードディスクの状態の悪化やデータ消失の可能性もあるため、不安な場合は実行しないようにしましょう。
セーフモードで起動する方法はいくつかありますが、ここでは、Shift+再起動からセーフモードで起動する方法を紹介します。
【セーフモードで起動する手順】
- キーボードの「Windows」キー +「X」キーを押す
- シャットダウン、またはサインアウトした状態から「再起動」をクリック
- 「Shift」キーを押す
- 「トラブルシューティング > 詳細オプション > スタートアップ設定 >再起動」を選択
- PC を再起動後、オプションの一覧が表示される
- 「4」、または「F4」、「Fn+F4」を選択して、セーフモードで起動する
- インターネットを使う必要がある場合、「5」、または「F5」、「Fn+F5」でセーフモードをネットワーク環境で起動する
参考:Lenovo Windows 10 をセーフモードで起動する – ThinkPad
Windows10のシステムの復元を実行
システムの復元を実行すると、システムファイルなどをあらかじめ作成した復元ポイントの状態に戻せます。
パソコンに不具合がある場合は、システムの復元を実行することで、不具合が起こる前の状態にパソコンを戻せるため、不具合が解消する可能性があります。
システムの復元では、データは消去されませんが、パソコンの動作が不安定になる場合もあるため、事前にバックアップを取りましょう。
ハードディスクの容量が128GB未満の場合は、システムの復元が実行できない可能性があります。また、システムの復元の実行には時間がかかるため、時間に余裕があるときに実行しましょう。
【Windows10のシステムの復元の実行手順】
- 「設定」の「システム」をクリック
- 「詳細情報」をクリック
- 「関連設定」から「システムの保護」をクリック
- 「システムのプロパティ」が表示されたら「システムの保護」タブをクリック
- 「システムの復元」をクリック
- 「システムの復元」が表示されたら「次へ」をクリック
- 一覧から任意の復元ポイントをクリックし「影響を受けるプログラムの検出」をクリック
- 「削除されるプログラムとドライバー」ボックスと「復元が見込まれるプログラムとドライバー」ボックスを確認して、問題がなければ「閉じる」をクリック
- 復元ポイントが選択されていることを確認して「次へ」をクリック
- 「復元ポイントの確認」という画面が表示されたら内容を確認し、「完了」をクリック
- 「いったんシステムの復元を開始したら、中断することはできません。続行しますか?」というメッセージが表示されたら「はい」をクリック
- システムの復元が開始されるのでそのまま待つ
- システムの復元が完了すると自動でパソコンが再起動する
- 再起動後「システムの復元は正常に完了しました。…」というメッセージが表示されたら「閉じる」をクリック
参考:Lenovo Windows 10でシステムの復元を使用してパソコンを以前の状態に戻す方法
Lenovoパソコンを再セットアップ(初期化)する
どんな方法を試しても、問題が改善しない場合、Lenovoのパソコンを初期化することで、改善する場合があります。
Lenovoのパソコンを初期化すると、工場出荷状態に戻ります。パソコン内のデータは消去されるため、事前にデータのバックアップを取りましょう。
Lenovoのパソコンを再セットアップする前には次の準備をしましょう。
- ACアダプターやコンセントに接続する
- 周辺機器をすべて取り外す
- パソコンにはじめからインストールされているOffice関連のソフトのプロダクトキーの準備
- パソコン購入後にインストールしたアプリのバックアップを取る
- BIOSの設定を変更している場合は初期値に戻す
Windowsの回復メニューを利用して初期化する場合
- Windows10の起動中に電源ボタンを長押し、もしくはリセットボタンを押し強制終了を2回行う
- 自動修復画面が表示されたら「詳細オプション」をクリック
- オプション選択画面で「トラブルシューティング」を選択
- 「このPCを初期状態に戻す」から「開始する」を選択
- 「個人用ファイルを保持する」または「すべて削除する」を選択
- 「ローカル再インストール」を選択
- 追加の設定」画面で「次へ」を選択
- 「このPCをリセットする準備ができました」画面が表示
- 「リセット」を選択してWindows10を初期化
- 初期化後にWindows10が再インストールされる
- 再インストールが終わるとサインイン画面が表示される
- Windows10の初期設定が行われる
- Windows10が起動する
個人用ファイルを保持するを選択した場合は、作成したファイルやアカウント情報などを残した状態でパソコンの設定を初期状態に戻します。ただし、インストールしたアプリやドライバーなどはすべて消去されます。
「すべて削除する」を選択した場合は、パソコンのハードディスク内のデータはすべて消去されます。
パソコンを廃棄する、他人に譲渡する場合は、「すべて削除する」を選択しましょう。
Lenovoの初期化ツールを使用する場合
Lenovoのパソコンは、次の3種類のブランドごとに異なる初期化ツールが用意されています。
- Thinkブランド
- Lenovo/Ideaブランドのデスクトップパソコン
- Lenovo/Ideaブランドのノートパソコン
それぞれの初期化ツールの起動方法を解説します。
【Thinkブランドの場合】
- 電源を入れると同時に「F11」キーを何度か押す
- 「オプションの選択」画面が表示されたら「troubleシューティング」をクリック
- 「このPCを初期状態に戻す」をクリック
- 「Windowsの回復メニューで初期化」の⑤へ進む
【Lenovo/Ideaブランドのデスクトップパソコンの場合】
- 電源を入れると同時に「F2」キーを何度か押す(一部法人向けモデルは「F11」キー
- (オプション選択画面が表示された場合)「トラブルシューティング」をクリック
- (「Lenovo Rescue System」の画面が表示された場合)「OneKey Recovery」をクリック
- 「OneKey Recovery」の画面が表示される
- 「OneKey Recovery」の画面が表示される
- 「OneKey Recovery」で初期化する手順へ進む
【Lenovo/Ideaブランドのノートパソコンの場合】
- パソコンがシャットダウンした状態で「Novo」ボタンを押す
- 「Novo Button Menu」が表示されたら、キーボードの矢印キーを使って「System Recovery」を選択し「Enter」キーを押す
- (オプション選択画面が表示された場合)「トラブルシューティング」をクリック
- 「このPCを初期状態に戻す」をクリック
- Windows回復メニューで初期化、もしくは「Onekey Recovery」で初期化する
【Lenovo 「Onekey Recovery」で初期化する手順】
Lenovo「Onekey Recovery」はバックアップと復元をするために、初期インストールされているソフトです。
- 「Onekey Recovery」の操作画面で「タスクの選択:」で「初期バックアップから復元する」を選択して「次へ」をクリック
- 「初期のバックアップから復元する」と表示されたら「開始」をクリック
- 「本当にシステムバージョンを初期状態に復元しますか?」と警告メッセージが出てくるため『はい』をクリック
- 再度警告メッセージが出てくるため「はい」をクリック
- リカバリー作業が始まるので完了するまで待つ
- 「システム復元が完了しました。」と表示されたら「OK」をクリック
- 「完了」をクリック
- 「シャットダウン」ボタンと「再起動」ボタンが表示されたら、「再起動」をクリックして初期設定を行う
参考:Windows10が起動しない状態からWindowsを初期化する方法
Windowsパソコンの初期化方法に関しては、こちらの記事でも詳しく解説しています。
【Windowsパソコンの初期化方法】手順や注意点をわかりやすく解説>>
それでも起動しない場合はパソコンの買い替えを検討

Lenovoのパソコンが起動しない場合は、まずは電源コンセントやバッテリーを確認しましょう。
問題ない場合は、パソコンを放電する、掃除するなどして再起動してみます。パソコンを放電するだけで問題が解決することもよくあります。
それでも解決しない場合は、ハードウェア診断を実行し問題を特定しましょう。
Lenovoのパソコンが起動しないときには、いろいろな症状が出現します。パソコンの症状によっても対処法が異なるため、症状に合わせて対処しましょう。
パソコンのパーツが故障した場合は、交換や修理が必要です。しかし、パソコンの購入から3年以上経過している場合は、パソコンの寿命の可能性もあります。
1つのパーツを交換しても次々に不具合が起こり、新しいパソコンを購入した方が安いこともあり、買い替えがおすすめです。


監修者/前田 知伸
富士通を経て、リブート㈱代表取締役。パソコンリサイクル業15年目。国内外のIT資格を保有。NHKなど出演実績有り。
メモリとはパソコンのデータを一時的に保存しておくためのパーツです。
メモリはパソコンのパーツの中でもかなり寿命が長い方ですが、実際どのぐらいなのでしょうか?
この記事では
- メモリの寿命
- 寿命を迎えたときの症状
- メモリの寿命を延ばす方法
- 寿命を迎えたメモリの対処
について解説していきます。
メモリの寿命

パソコンのパーツのほとんどは消耗品ですが、メモリは寿命が長いことで知られています。
メモリは理論上は半永久的に使える
メモリ(RAM)は実は理論上寿命を迎えることはないといわれています。
その理由としてメモリは10の15乗回データの書き込みが可能になっているため、1秒間に100回データを書き込んだとしても30万年以上使えるという計算になります。
実際は1秒間に100回どころではない速度で書き込みや読み込みをしているので、実際の使用状況では大幅に短くなりますが、それでも相当に長い年数使える計算になります。
もちろん理論上の話なので実際とは異なりますが、おおよそ10年以上は余裕で使えると考えてよいでしょう。
通常の使い方であればパソコンの他のパーツの方が先に寿命を迎えることになります。
例外として3DCG製作などプロレベルでパソコンに負荷がかかる作業を毎日続けているとメモリが寿命を迎えることもあるようです。
メモリの調子が悪い場合は故障の可能性が高い
もし通常の使い方をしていてメモリの調子が悪くなった場合は初期不良を疑った方がよいでしょう。
上記の通り、メモリは滅多なことでは寿命を迎えません。
動きが思わしくない場合は最初から不具合があったと考えるのが妥当です。
またメモリを自分で増設した際は差し込むスロットを間違えていないか、しっかり奥まで差し込まれているかも併せて確認しましょう。
メモリが寿命を迎えたときの症状

メモリの寿命と思われる症状を解説していきます。
ブルースクリーンの頻発
メモリの不具合で最も多いのがブルースクリーンです。
パソコンユーザーの間では【青い死の画面】と恐れられている症状ですが、パソコンを使っているときに突然画面が青くなり、深刻なエラーが起きたことを知らせる画面です。
ブルースクリーンが起きるとキーボードやマウスの操作は一切不可能になり、電源を落とす以外の対処方はなくなります。
ブルースクリーンが起きる原因が必ずしもメモリにあるとは限りませんが、起動システムとメモリにタイミングのズレが生じている場合によく発生しますので、頻繁にブルースクリーンが起きるようになってきた場合はメモリを疑ってみてもよいでしょう。
パソコンのブルースクリーンが頻発する原因は?エラーコードの種類と対処法>>
フリーズが多くなる
メモリが劣化してくると頻繁にフリーズするようになってきます。
パソコンを使っている人なら経験したことがあると思いますが、パソコンの画面が固まってしまい、操作を受け付けない状態のことを指します。
これもメモリだけがフリーズの原因というわけではないのですが、メモリに何らかの異常がある場合によく見られる症状なので、一度メモリをチェックすることをおすすめします。
パソコンが頻繁にフリーズする原因と対処法!強制終了の方法も解説>>
パソコンの起動に異常に時間がかかる
通常よりもパソコンの起動に時間がかかるようになってきたときもメモリの劣化が疑われます。
パソコンを起動させるための最小限のシステム構成は【CPU】【メモリ】【マザーボード】となっています。
つまりCPUやマザーボードに異常がなければメモリが故障している可能性が高くなります。
マザーボードの故障の調べ方、CPUの故障の調べ方も参考にして、異常がなければメモリのチェックをして異常がないか確認してみましょう。
パソコンの動作が遅い
ソフトやアプリを開くのに時間がかかるようになってきたらメモリに不具合が出ている可能性があります。
また多くのソフトを立ち上げていたり、Chromeのタブを開きすぎていたりしているとメモリが不足している場合もあります。
メモリが足りているか確認するにはタスクマネージャーを利用しましょう。
タスクマネージャーは以下の手順で確認可能です。
1.【Ctrl】【Shift】【 Esc】を同時に押す
2.左下の【詳細】をクリック

3.【パフォーマンス】タブから【メモリ】を選択する

メモリが足りているかどうかはパーセンテージでも確認することができますが、100%に近づいていればメモリに余裕がないということになります。
パソコンの動作が遅い場合はメモリの故障以外にもメモリ不足をチェックするようにしましょう。
新規プログラムのインストールに失敗する
メモリの寿命で問題が発生していると新しいアプリやプログラムの更新に失敗するようになります。
またデータが保存できなくなる場合もメモリが原因の可能性が高いといえます。
メモリ以外の原因ではSSDやHDDの問題が考えられますが、どちらも問題なさそうであればメモリをチェックしてみましょう。
メモリの寿命を延ばす方法

寿命を気にする必要はあまりないメモリですが、それでも丁寧に使っていくことで不慮の故障を防ぐことができます。
不要なアプリを削除する
全く使っていないアプリがあればアンインストールしてしまいましょう。
使っていなくてもプログラムの更新は行われますし、そのたびにメモリへの書き込みを行うことにもなります。
使っていないアプリのためにメモリを使うのはもったいないので、インストールされているアプリで使用頻度を見直してみることをおすすめします。
使っていないアプリは閉じる
使っていないアプリは閉じた方がメモリへの負担は軽減されます。
例えばExcelでの作業が終わったのにずっと開きっぱなし、Chromeなどのブラウザで調べ物が終わっても立ち上げたままだとメモリを食ってしまうので、その分他の作業のジャマになります。
特にウェブブラウザのタブはメモリの消費が激しいので20~30個常に開いている人はこまめに閉じるクセをつけることをおすすめします。
アプリもタブも使っていないものはこまめに終了させることを意識してみましょう。
不要なソフトをスタートアップで立ち上がらないようにする
一部のアプリはパソコン立ち上げと同時に動作を開始します。
ウイルスソフトやチャットのアプリなどは起動と同時に読み込みを開始するものが多くあります。
常に使う必要のあるアプリであれば問題はありませんが、使いもしないのに立ち上がってメモリを消費するアプリはあまりよい状態とはいえません。
スタートアップでどのアプリが起動しているかはタスクマネージャーの【スタートアップ】から確認することが可能です。
手順は以下の通りです。
1.【Ctrl】【Shift】【 Esc】を同時に押してタスクマネージャーを起動する
2.左下の【詳細】をクリック
3.【スタートアップ】タブで【有効】となっているアプリを確認する

スタートアップに使っていないのに有効になっているものがあれば無効、もしくはアンインストールしてしまいましょう。
適切な環境でパソコンを使う
長寿命に設計されているメモリですが、それは適切な環境下で使用された場合を想定しています。
高温や湿度に弱いのは他のパソコンパーツと同様です。
パソコン内部の排熱を妨げるような使い方は避けた方がよいでしょう。
室内の気温が高い場合はいくらファンを回しても冷却効果は薄くなりますので、夏場などはエアコンを使用して室内の温度を適切に維持するようにしましょう。
人が快適な環境がパソコンにとっても理想の環境であることを意識すれば問題となることは少なくなります。
埃を掃除する
埃で吸入口が塞がれたり、メモリを覆ったりすると放熱効率が下がり、パソコン内部の温度が上がる原因となります。
埃っぽい環境を避けることはもちろんですが、タバコの煙もヤニが内部に付着するのでベタついてさらに埃が付着することになります。
パソコンの吸入口に付着した埃はエアダスターなどで定期的に掃除し、常にスムーズに空気が流れるようにしましょう。
水をかけない
もはや説明不要かとは思いますが、防水になっているパソコンはほとんどありません。
デスクトップであれば足下に置いてあることも多いので、デスクの上の飲み物をこぼさないように気をつけてください。
ノートパソコンでキーボード部分にこぼすことは本体にこぼすと同義です。
即故障に繋がりますので、デスクの上で飲み物をよく飲む人はよくよく注意してカップやペットボトルなどを遠ざけるなどの工夫をした方がよいでしょう。
衝撃を与えない
当然のことではありますが、パソコンは衝撃に弱い精密機械の塊です。
メモリもスロットに差し込んで使用するので、衝撃でスロットから抜けたり端子を損傷したりすると正常に読み込むことができなくなってしまいます。
デスクトップ、ノートパソコンともに強い衝撃を与えないように注意しましょう。
寿命を迎えたメモリの対処

ハードな使い方や不具合でメモリが寿命を迎えつつあると感じる場合の対処法を紹介します。
メモリ診断機能を使う
Windowsのパソコンのみで使用可能な機能ですが、メモリの状態を診断することができる【Windowsメモリ診断】というアプリがあります。
Windowsメモリ診断機能の使い方は以下の手順で行います。
1.スタートメニューの検索部分に【メモリ】と入力
2. Windowsメモリ診断を選択

3.画面の指示通りに再起動する

4.Windowsメモリ診断を実行する再起動が行われると以下のような画面になる

5.F1キーで設定画面を出し、テストの拡張を選択します。

パスカウントは5回ぐらいに設定しておけば十分でしょう。変更し終わったらF10キーで適用します。
しばらく時間がかかりますが進行していないように見えても正常に動作していますので、放置します。
診断が終了すると自動的に再起動します。
再起動後問題がなければ【メモリエラーは検出されませんでした】とメッセージがデスクトップに表示されます。
この機能は無料でメモリの不具合を診断できますが、まれに見落としてしまうこともあります。
実際に起きているエラーを診断する機能なので、エラーがチェック時に起きていない場合は検知することができません。
Windowsメモリ診断で異常が発見されないのに、頻繁にブルースクリーンやフリーズする場合は専門の業者に修理を依頼することをおすすめします。
メモリの交換、買い替え
Windowsメモリ診断で異常が発見された、または異常は発見されなかったがブルースクリーンやフリーズが解消しないという場合はメモリの交換が必要です。
メモリは修理するというよりは交換した方が安上がりなので、買い替えが一般的な対処方法となってきます。
デスクトップの場合はメモリの交換は比較的簡単にできますが、ノートパソコンではメモリの交換は難易度が高くなります。
メモリが怪しいということであれば専門の業者に修理を依頼することも検討しましょう。
メモリの交換費用は容量にもよりますが、【4000~10000円】の間に収まるケースが多いです。
自分で交換できる場合はパーツ代のみとなるので、もう少し安くすることができます。
まとめ:メモリは非常に長寿命だが使い方に注意

ここまで紹介してきたとおり、メモリの寿命は理論上気にする必要はありません。
むしろ不適切な環境での使用や、衝撃、水没などの外的要因によって故障することがほとんどです。
他のパソコンのパーツと同様に冷却を十分にして埃などの付着を防ぐようにしましょう。
また使っていないアプリを終了させたりアンインストールしたりすることでもメモリの負担を減らすことができるので、タスクマネージャーを活用しいらないアプリを整理してみるのもおすすめです。
万が一故障してしまった場合は交換が最も簡単な対処方法となりますので、自分でパーツを購入するか修理業者に依頼しましょう。
メモリの異常はWindowsメモリ診断で簡易的に確認できるのでフリーズが多発する際は試してみてください。

監修者/前田 知伸
富士通を経て、リブート㈱代表取締役。パソコンリサイクル業15年目。国内外のIT資格を保有。NHKなど出演実績有り。




