周辺機器・増設機器が動かない原因と対処方法
更新日: 2021年6月24日 著者: 前田 知伸
パソコンの主な周辺機器には、キーボード、マウス、プリンター、スキャナー、外付けハードディスク(ドライブ)などがあります。パソコンは動いているのに、周辺機器が突然動かなくなったり、周辺機器を付けると再起動を繰り返すなど不良がおきます。ここでは、周辺機器・増設機器が動かない場合の簡単にできる対処方法をご紹介します。
1. 周辺機器・増設機器が動かない時の症状と原因
1.1. 電源が供給されていない
- パソコンに接続したUSB接続の周辺機器が認識されない
USB接続の場合は、USBポートからつながっている周辺機器に、供給できる電力が決まっています。電力の供給が不足すると、USB接続の周辺機器が正しく動作しません。
1.2. 新しい機器を認識できていない
- HDDを追加したがコンピューターに表示されない
- 新しく接続した周辺機器が認識されない
- USBメモリーは認識されるが、データが表示されない
新しく接続したLANカードやSDメモリーカード、IEEE1394接続の機器、USB接続の機器などの周辺機器がパソコンで認識されず動作しない場合があります。Windowsに機器が追加されたことを認識できていません。デバイスマネージャーを確認すると、追加した機器の名前が無かったり、ハードディスクであれば、初期化されていないので使用できる状態になっていなかったりします。
1.3. 取り付けが適切でない
- 増設をすると起動しなくなる
- USB差し込み口が歪んでいて入らない
- USBメモリーが認識されない
メモリーがパソコンに対応していない、新設したハードディスクを取り付けると電源は入るがメーカーロゴを表示しない、BIOS画面を表示しない、などの症状がおきます。多くの場合は、周辺機器・増設機器を取り外すと動くようになることから機器の性能やパソコンの設定が原因と考えられます。
またUSBに接続する周辺機器はUSBポートが破損していたり、USBの口が無理やり逆向きに刺さっている場合があり、正しく認識しません。
2. 周辺機器・増設機器が動かない場合の対処方法
2.1. メモリーやハードディスクを抜き差ししてみる
取扱説明書に従って、パソコンを初期化してみましょう。初期化を行うと中に入っていたデータが消えてしまいます。写真や音楽ファイルなどです。データが必要な場合は、初期化を行う前にデータの救出を行ってください。
2.2. 別のUSBポートに刺してみる、USBハブは使わない
最近の周辺機器・増設機器はUSBポートから電源を供給されることで動いています。バスパワーといいますが、最大供給電力が決まっていて、それ最大供給電力より電力が必要になると動かなくなります。他のUSBに刺さっている機器を外すという方法もあります。
2.3. パソコンの設定を確認する
だいたいの周辺機器・増設機器は接続するだけで利用できますが、一部専用のプログラム(ドライバー)が必要な場合があります。正しく設定されているか確認しましょう。また、追加した機器がハードディスクの場合は、初期化(フォーマット)されているか確認します。
ドライバーの追加方法
- スタートメニューの検索ボックスに「デバイスマネージャー」と入力
- ドライバーを更新したい周辺機器を右クリック
- 表示されたメニューから「ドライバー ソフトウェアの更新」をクリック
- 「ドライバー ソフトウェアの最新版を自動検索します」をクリック
ハードディスクの場合は、初期化(フォーマット)方法
- 「コントロール パネル」>「システムとセキュリティ」>「管理ツール」から「ハードディスクパーティションの作成とフォーマット」をクリック
- 「ディスクの管理」画面で、フォーマットするディスクを右クリック
- 表示されたメニューから「フォーマット」
パソコン無料廃棄キャンペーン中!!

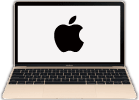

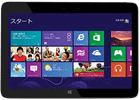


メーカー、年式、型番、動作不良の有無は問いません。
データは確実に消去を行なっておりますので、ご安心下さい。
詳しくはパソコン廃棄.comを参照ください。






